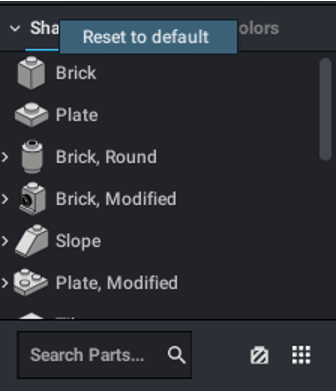Studio palettes are organized in different ways:
- Shapes
- BL Categories
- Colors
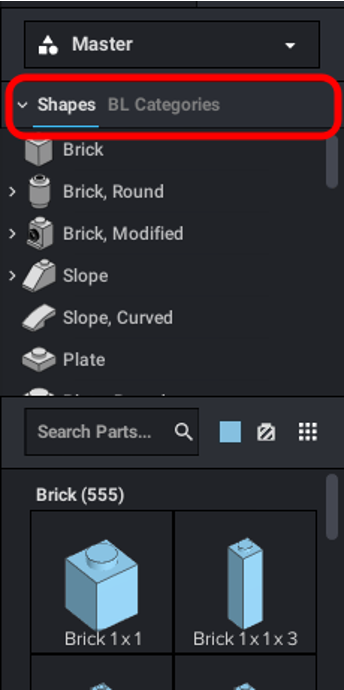
You can customize these organizations in three ways:
- Hide parts from the Main palette
- Mark categories as Favorites
- Change the category order
Hiding parts
The main palette has many parts. This can sometimes be too many to work with so you can hide parts.
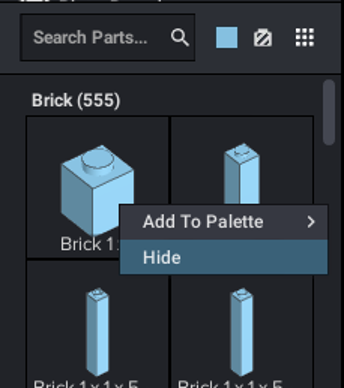
The part is moved to the Hidden Parts palette. You can hide an entire category by right-clicking on the category name and then clicking ‘Hide all’.
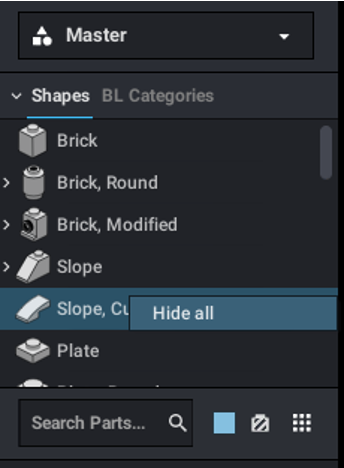
The parts are moved to the Hidden Parts palette.
Unhiding parts
- Select Hidden Parts palette in the palette menu
- Find the part you want to show in the main palette again
- Right-click on the part and then click Restore
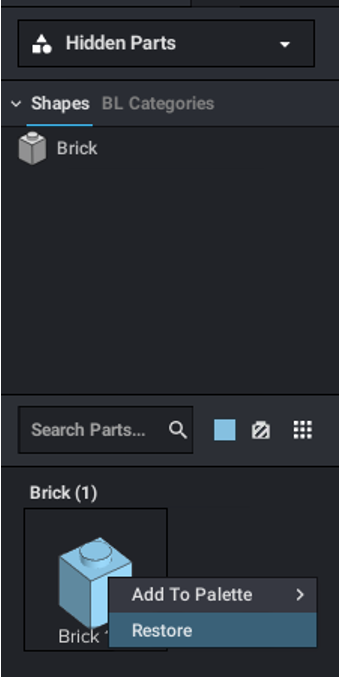
Unhiding a category
- Select Hidden Parts palette in the palette menu
- Right-click on the category name you want to show in the main palette
- Click Restore all
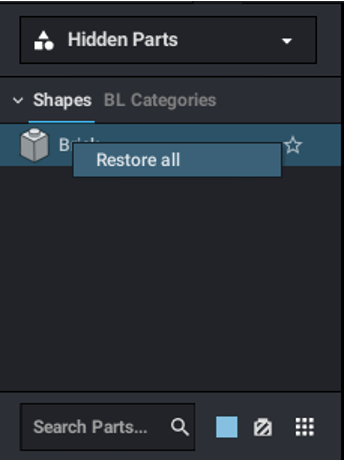
Favoriting categories
The parts from the favorite categories are shown first in the building palette.
To favorite a category
- Hover over a category name
- Click on the star that appears to put the category in your favorites
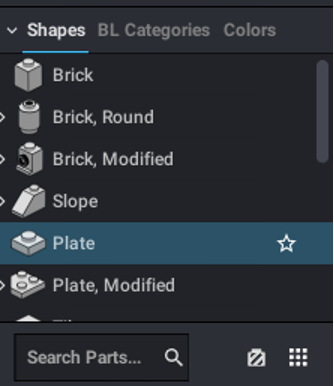
- The category will be pinned at the top with any other favorite categories
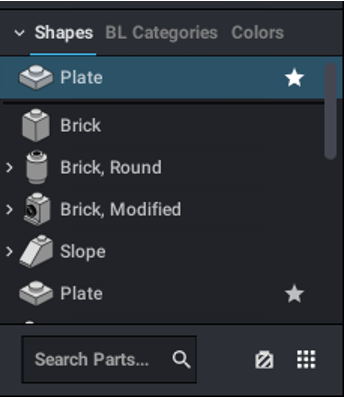
The category name will still appear in the regular category list with a full star but clicking on it will show the parts at the top, in the favorite section.
To unfavorite a category
- Click on the star
- The category will disappear from the top and the parts will return to their former position in the palette
Changing category order
You can reorder categories by grabbing and dragging a category name.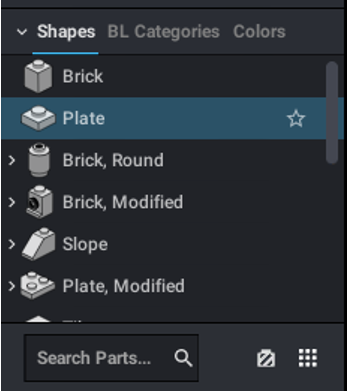
To restore default order
Right-click Shapes or BL Categories and click Reset to default