How the model appears is defined by three settings:
- Model Orientation: how the model is turned and flipped,
- Model Size: to zoom in or out on the model,
- Camera Setup: how the camera is turned around the model.
These settings are valid for the current step and the following steps until a new change of view is defined.
Model orientation & camera settings
Accessing the options
To see available options for changing the view for the current step:
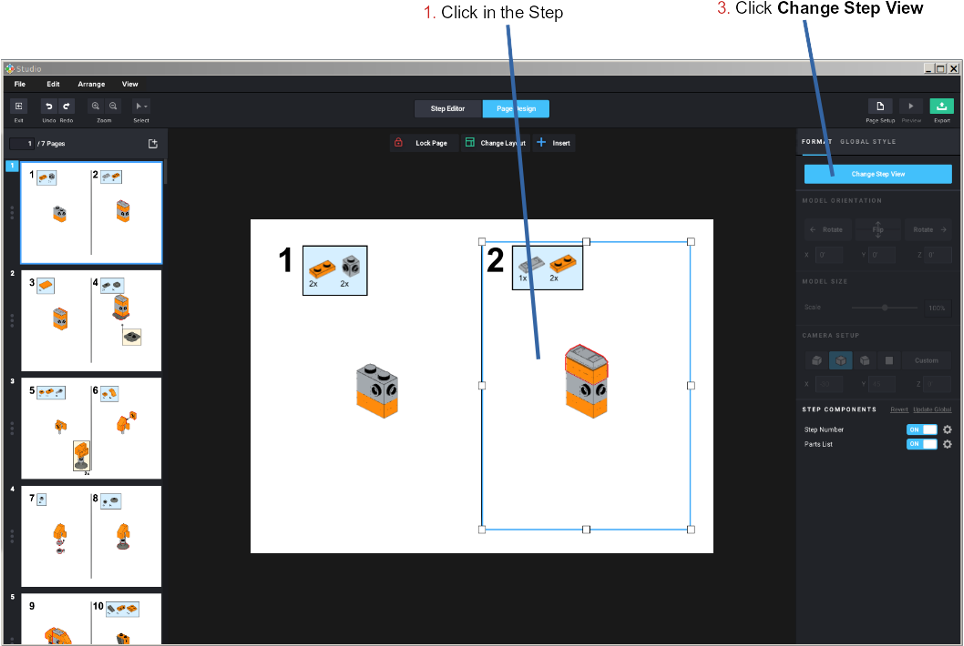
- Click in an empty spot around the model
Or click on the model itself but not one of the parts added in the current step, - The Step settings will appear in the inspector,
- Click on Change Step View.
Interface
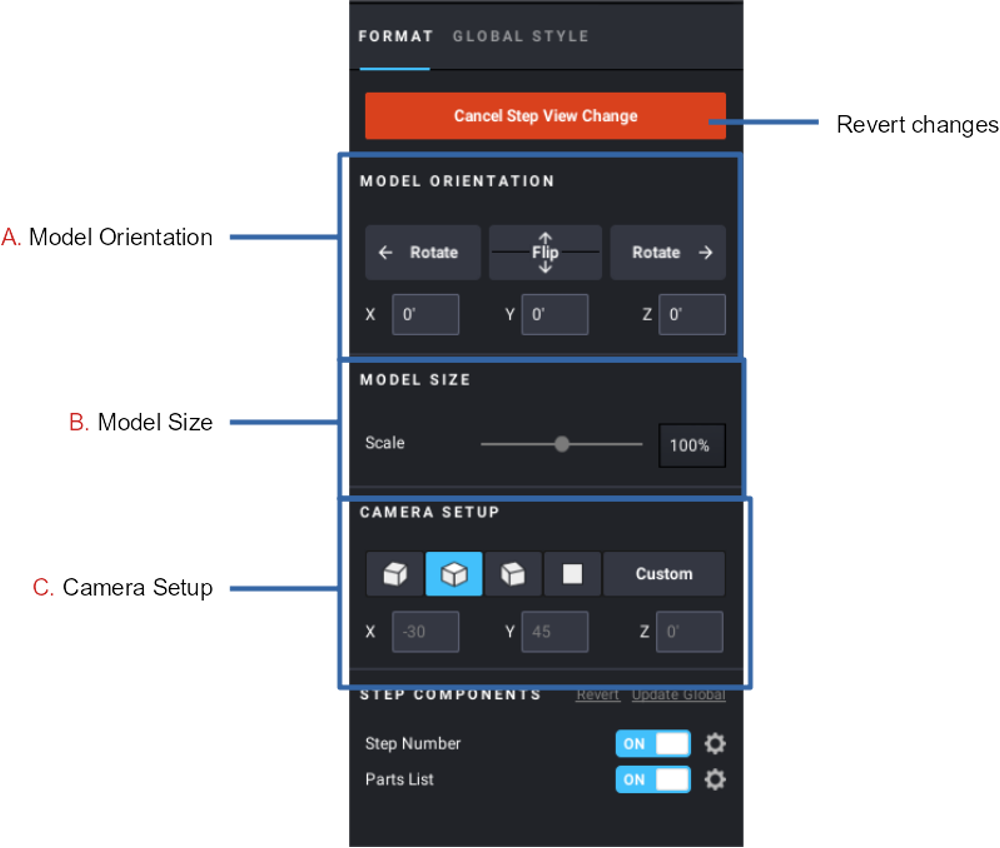
A. Model Orientation: To rotate the model, use the buttons to turn the model by quarter turns (90°) or enter angles (in degree) in the input fields.
Y rotation: turns the model left or right around the vertical Y axis.
X and Z rotations: flips the model back-front or on its sides around the horizontal axes.
B. Model Size: to change the size of the model gGrab the zoom scale slider, or click in the input field and enter a zoom value.
C. Camera Setup: the camera has four predefined positions:
- Slightly from the right
- Three-quarter view
- Slightly from the left
- Flat view
You can define your own by choosing the Custom view and entering values in the rotation fields.
Reverting changes
To revert a change and go back to the same view as the previous step, click on the red Cancel Step View Change button.
Moving the model
You can also move the model in the step by grabbing and dragging the model. Find more info in Moving Contents.
- If you don’t want the change to affect the following steps, ‘fake change’ the view in the next step before changing it in the current step:
-
-
- Go to the next step,
- Click the step to show the Change View button,
- Click on the Change View button,
- Don’t change anything! The current view will be saved,
- Go back to the step you want to change.
-
- Add a Flip Symbol to tell the reader that the model must be turned.