You can add images, text or lines and arrows to the instructions. You can also insert pages between steps to put these elements. For instance, you can make a title page or insert explanations between building stages.
Adding pages
To add a page after the current page, click on the + button on top of the navigator.
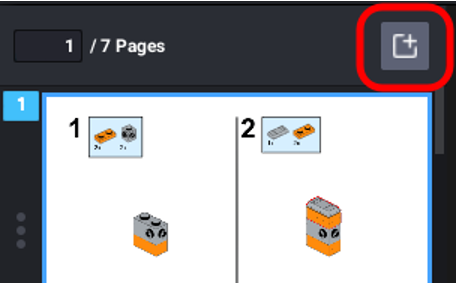
Or
- Open the page menu (the three dots on the left)
- Click Insert page after
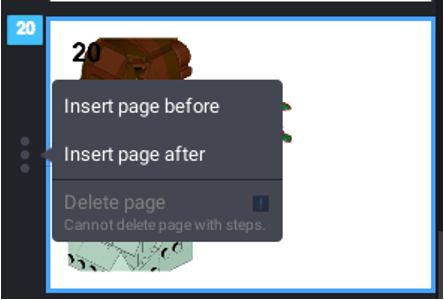
To add a page before the current page:
- Right-click on a page in the navigator on the left
- Click New page in the context menu
Or,
- Open the page menu (the three dots on the left)
- Click Insert page before
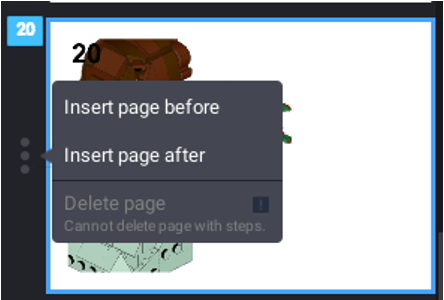
Or,
- Open the page menu (the three dots on the left)
- Click Delete page
You can’t delete pages with steps. Delete is grayed out for them.
Adding images
To add an image to the current page:
- Click on the + Insert button
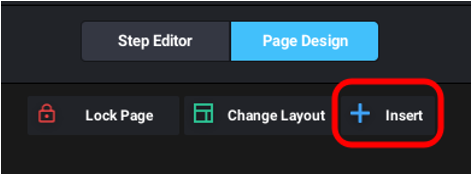
- Click on Image… on the menu that appears
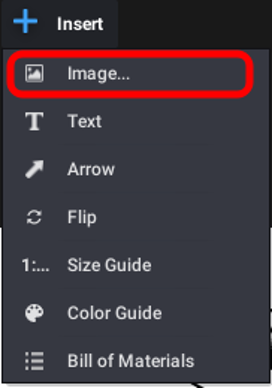
- Select an image to insert into the page.
- The image will be inserted into the page and the inspector will show the settings.
Image settings
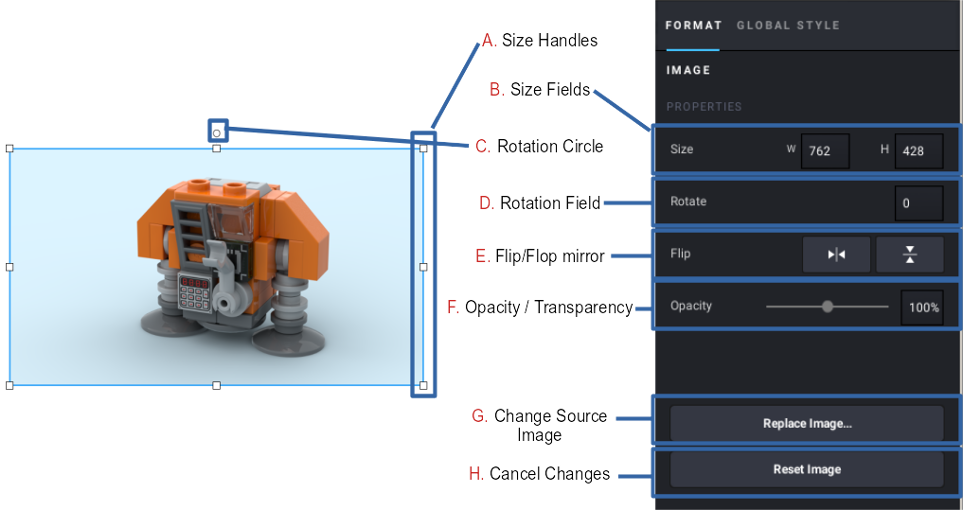
A. Size handles: grab them to resize the image.
To keep the aspect ratio when resizing, hold Shift when you grab the handles.
B. Size fields: resize a selected image by entering numeric values for width and heigth.
C. Rotation circle: grab the circle and move the mouse to rotate a selected image.
D. Rotation field: enter an angle in degrees to rotate a selected image.
E. Flip/flop: mirror a selected image vertically or horizontally.
F. Opacity: grab the slider or enter a value to make a selected image more or less transparent. 0% is fully transparent and 100% means fully opaque.
G. Replace: replaces the source image but keeps all the changes (position, size, rotation, etc.).
H. Reset: cancel all changes made since the insertion: recenter the unscaled, unrotated image. This doesn't cancel a replacement of the source image.
Adding text
To add text in the current page:
- Click on the + Insert button
- Click on Text on the menu that appears
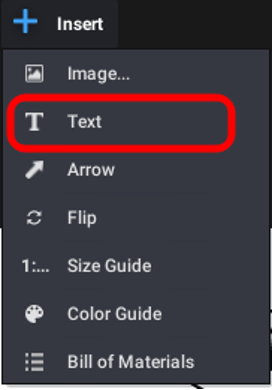
- Type your text into the textbox that appears
- The Inspector will show the text settings
Text settings
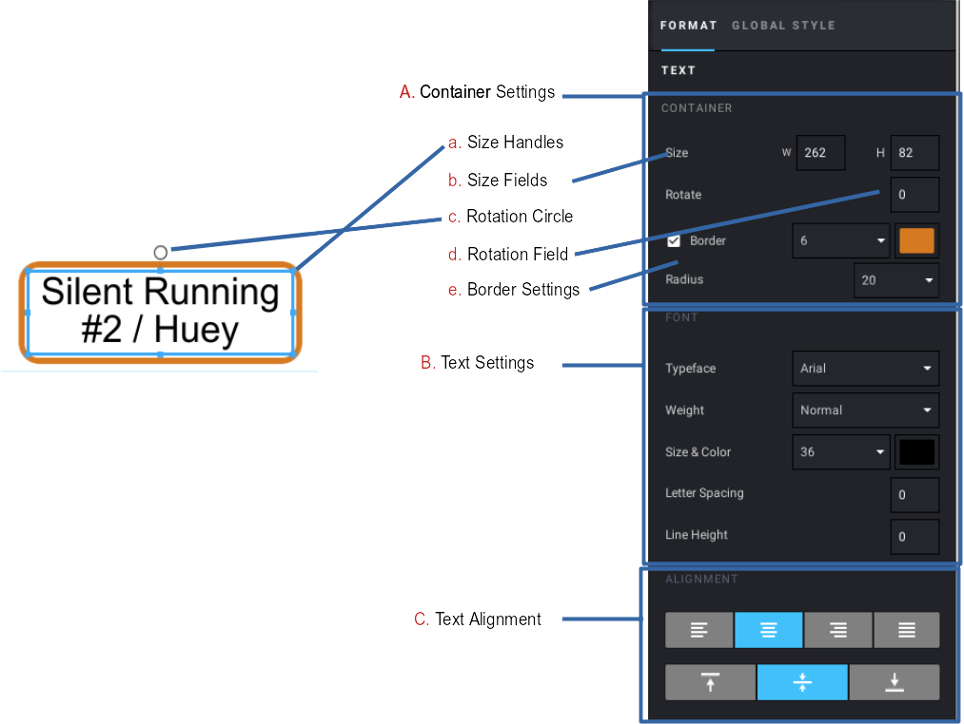
A. Container: the container is a box around the text. The text will overflow If the box is too small.
a. Size handles: grab them to resize the container.
b. Size fields: enter values (in pixels) to resize the width and height of the container.
c. Rotation circle: grab this circle to turn the text.
d. Rotation field: enter a value (in degrees) to rotate the text.
e. Border settings: add a border around the container.
The border is around the container, not around the text. The text will run over the border if the container is too small.
B. Font: define the typeface, weight, size, and color of the text. You can also change the spacing between the letters and lines of text.
C. Alignment: define the text’s horizontal justification (left, center, right, or justified) and vertical justification (top, center, or bottom).
The text is not aligned when it’s being edited.
Adding lines and arrows
To add a line or an arrow in the current page:
- Click on the + Insert button
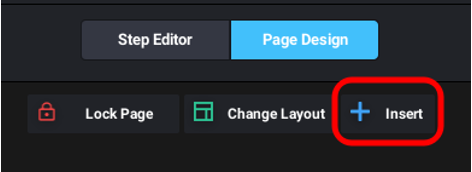
- Click on Arrow on the menu that appears
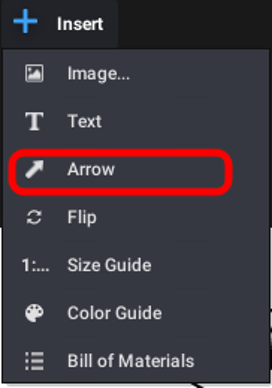
- An arrow appears on the page.
- The Inspector will show the arrow settings.
You can now move the arrow:
- Click the arrow.
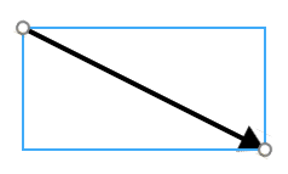
- Grab one end to move it.
or grab the line to move the whole arrow.
Arrow settings
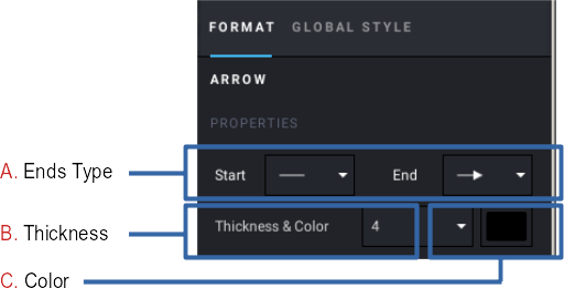
You can change the arrow’s ends (A), thickness (B) and color (C).
To make a line, set both ends of the arrow to lines.