You can create a custom palette by importing a Wanted List file in the BrickLink XML format.
Downloading a Wanted List
- Connect on the BrickLink website.
- Open your Wanted List.
- Open the Wanted List you want to download.
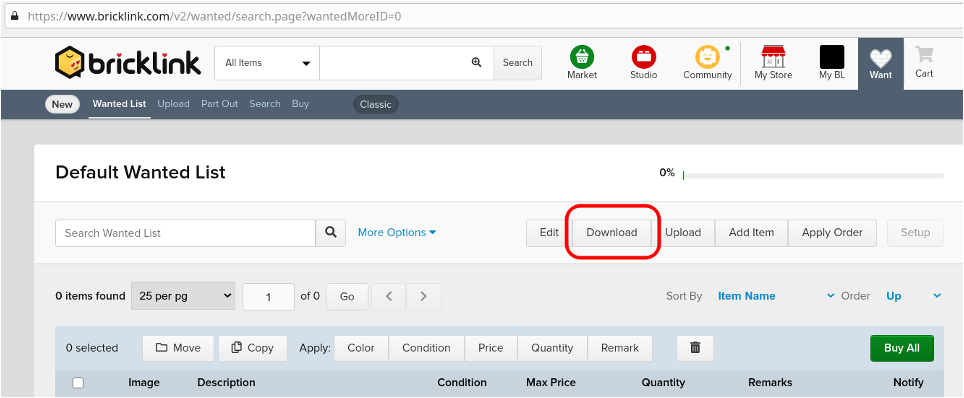
- Click on the Download button in the list’s toolbar.
By default, the file has the same name as the Wanted List.
Creating a custom palette from a Wanted List file
- Open the Palette menu and choose the Config… entry.
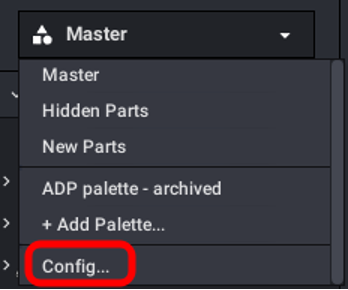
- Click on the dropdown at the bottom of the dialog.
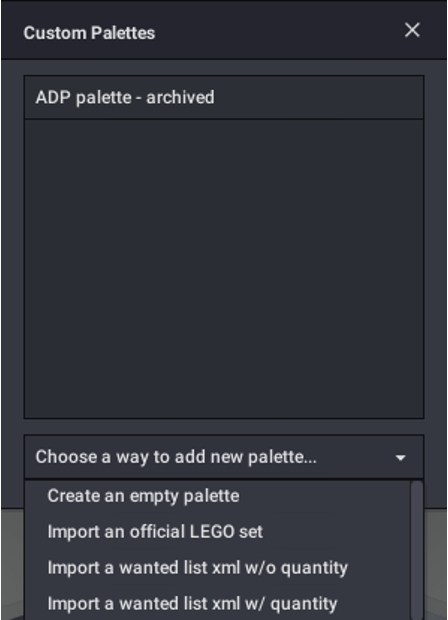
- Choose Import a Wanted List xml w/o quantity or Import a Wanted List xml w/ quantity, depending on whether you want a custom palette or a counted custom palette.
Custom palette: the parts each have a set color. The same mold can appear multiple times, each time in a different color.
Counted custom palette: like with Official Set Palettes, the parts each have a set color and are counted (the quantity is shown on the part’s thumbnail). The quantity decreases each time you use the part in your design and the parts disappear from the palette once their quantity is depleted. - A dialog to load a file will appear, choose the XML file of the Wanted List you want to import.
- Close the config dialog by clicking the x button on the top right corner.
- A new Custom palette is now available in the Palette menu, it’s named as the Wanted List file.