You can change the appearance of the Building Palette in different ways:
- Change its size,
- Choose between the left side or the bottom of the Viewport,
- Hide it completely.
Changing the size of the building palette
The first way to change the size of the Building Palette is by using the View | Expand Building Palette menu entry, or the Tab shortcut. The size will be restored as soon as you have picked a part. You can also use the View | Collapse Building Palette menu entry or the shortcut to restore the size.
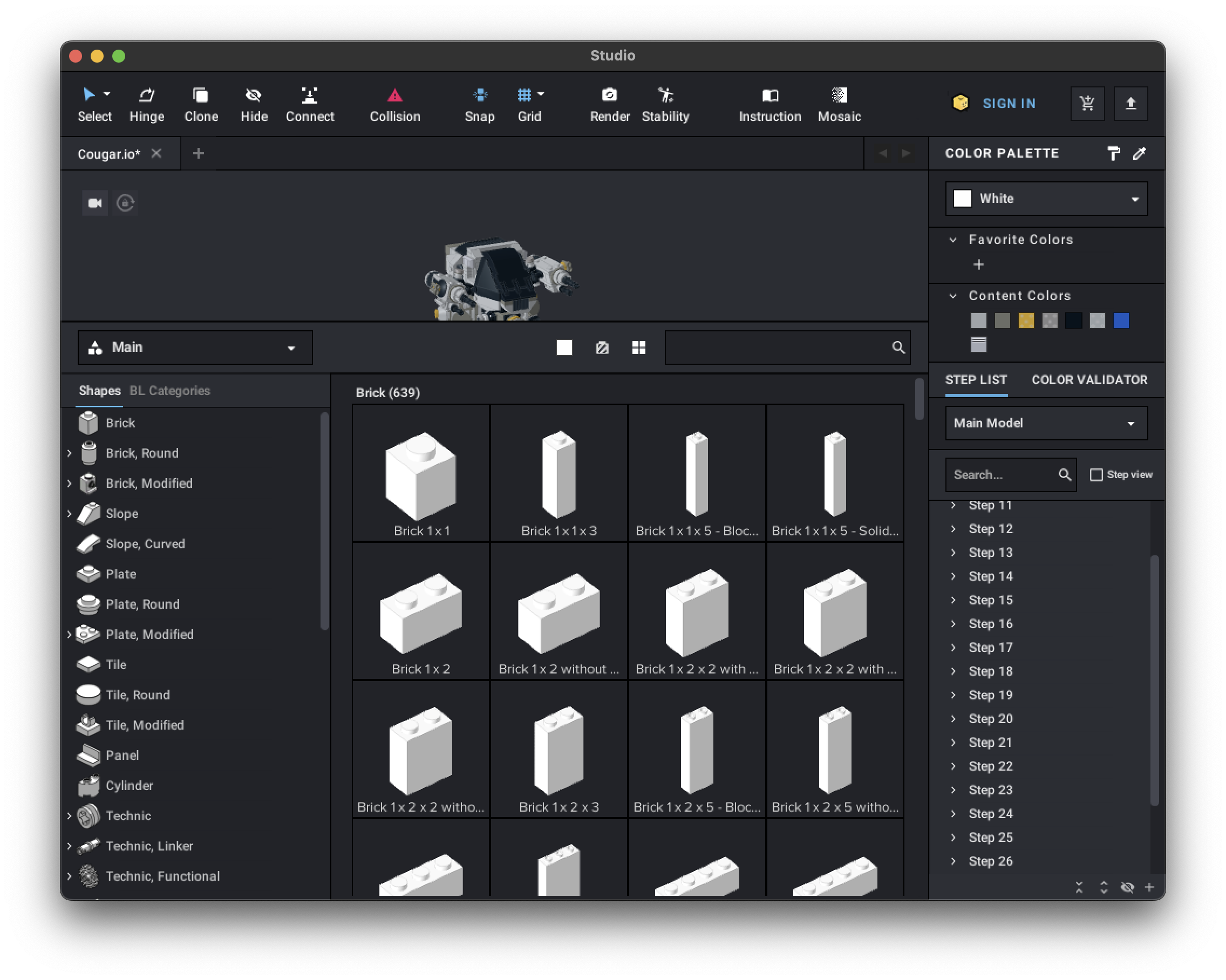
You can also grab the border of the palette and adjust its size by dragging it. That'll be permanent.
Choosing a horizontal or vertical palette
The palette can be vertical, on the left side of the Viewport, or horizontal, at the bottom of the Viewport:
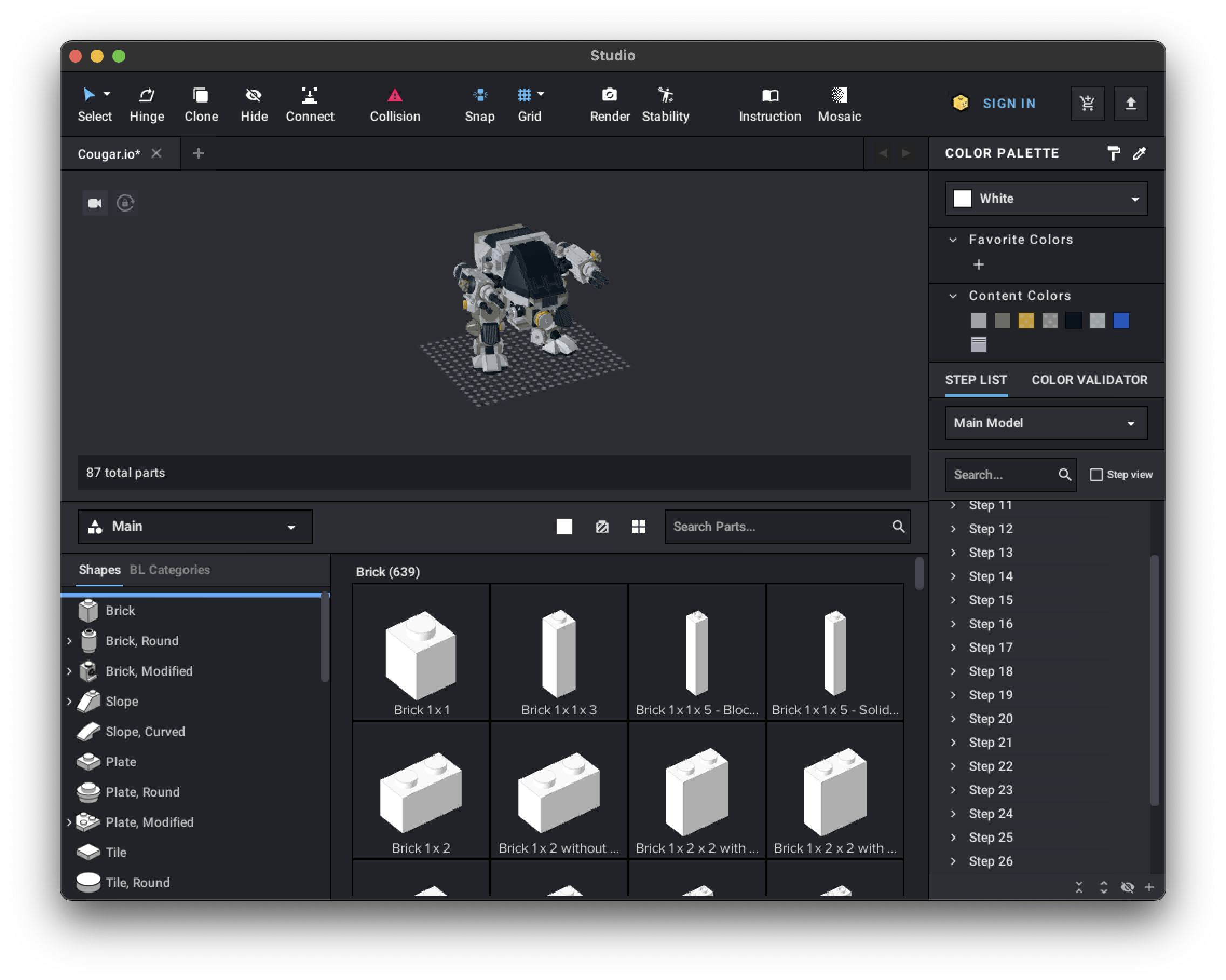
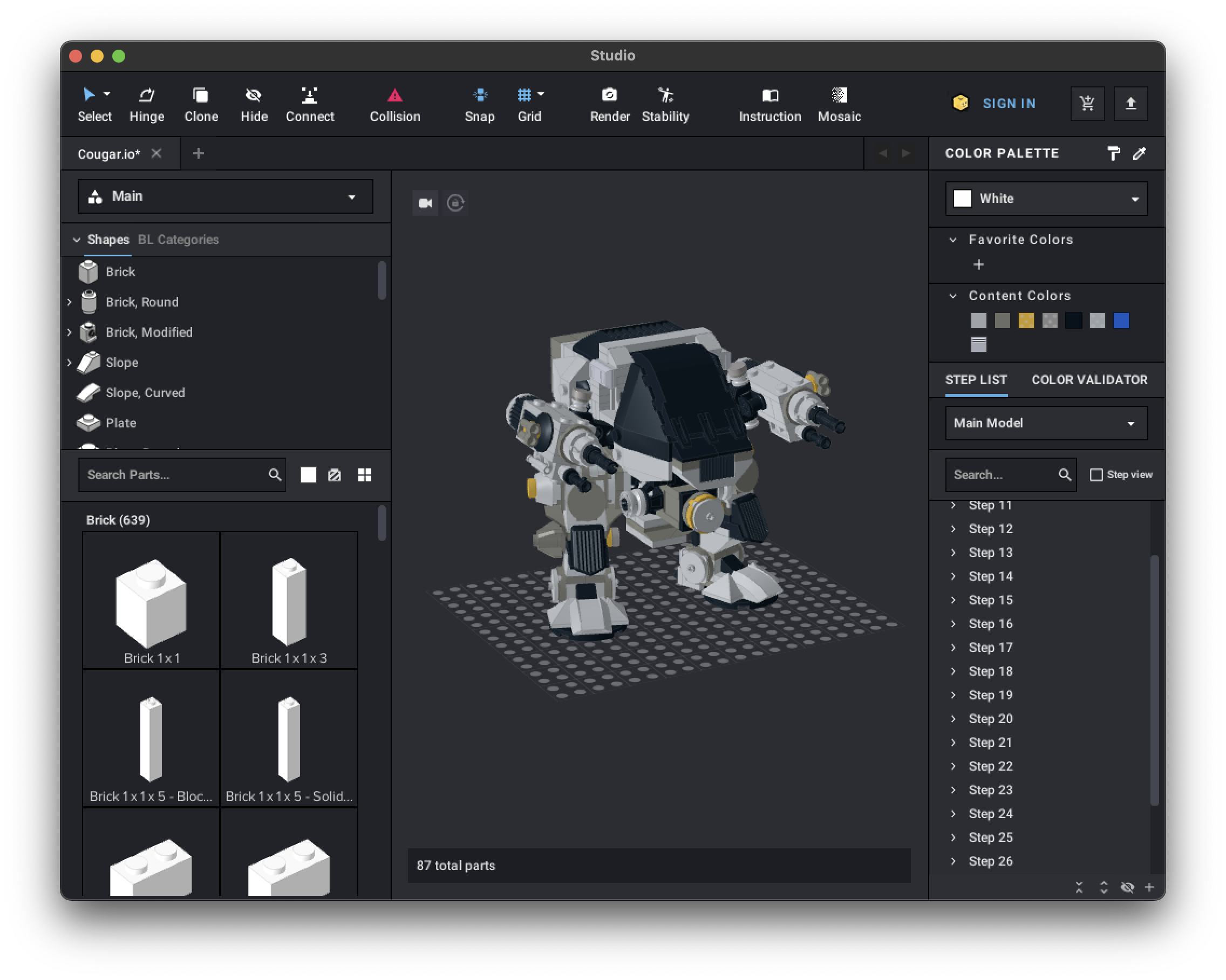
To change the position of the Building Palette
- Open the Preferences dialog
- Open the Appearance tab
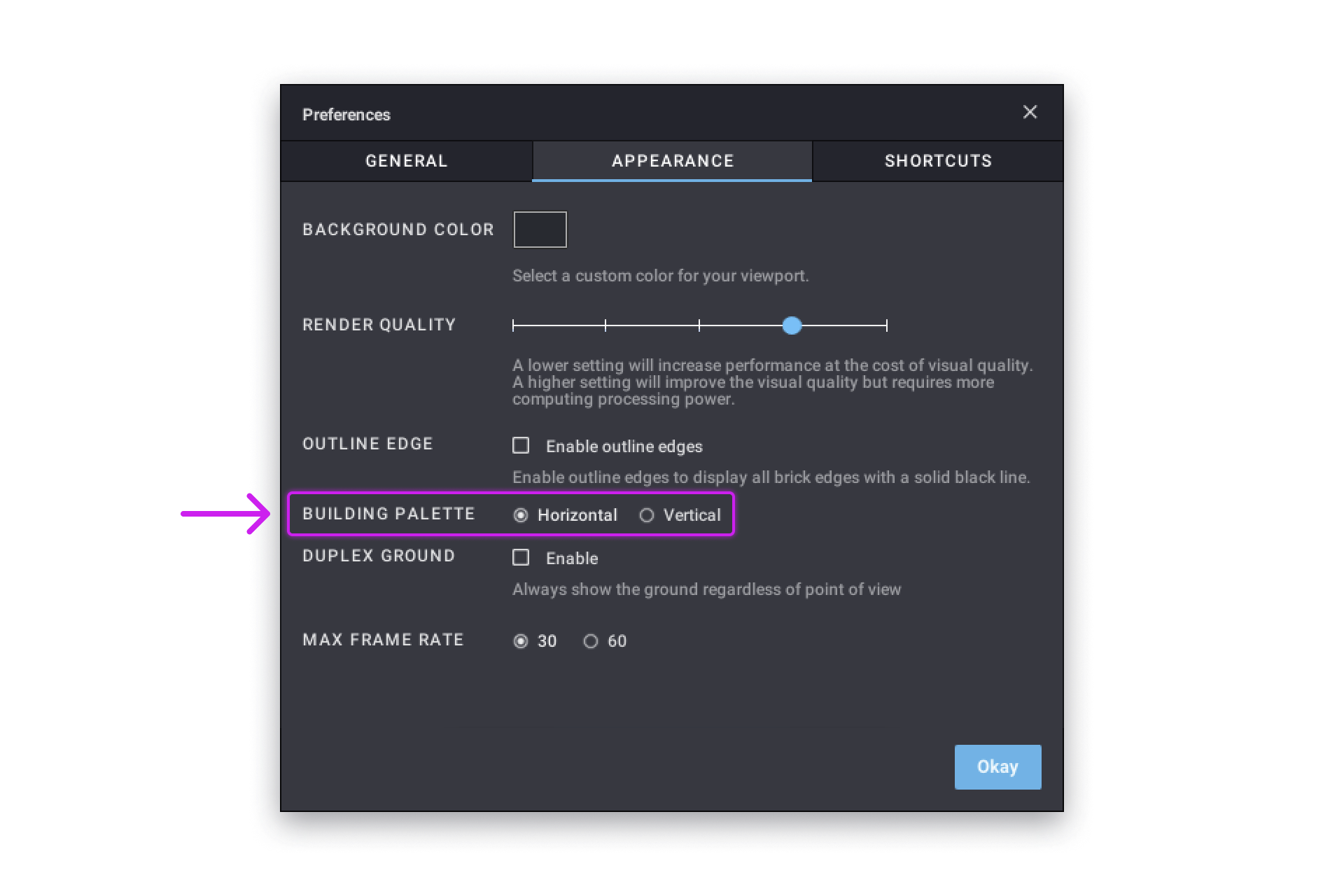
- Choose vertical (left side) or horizontal (bottom).
Hiding the building palette
You can choose to hide the Building Palette completely and only make it appear with the Tab shortcut or the View | Expand Building Palette menu entry.
To hide the building palette
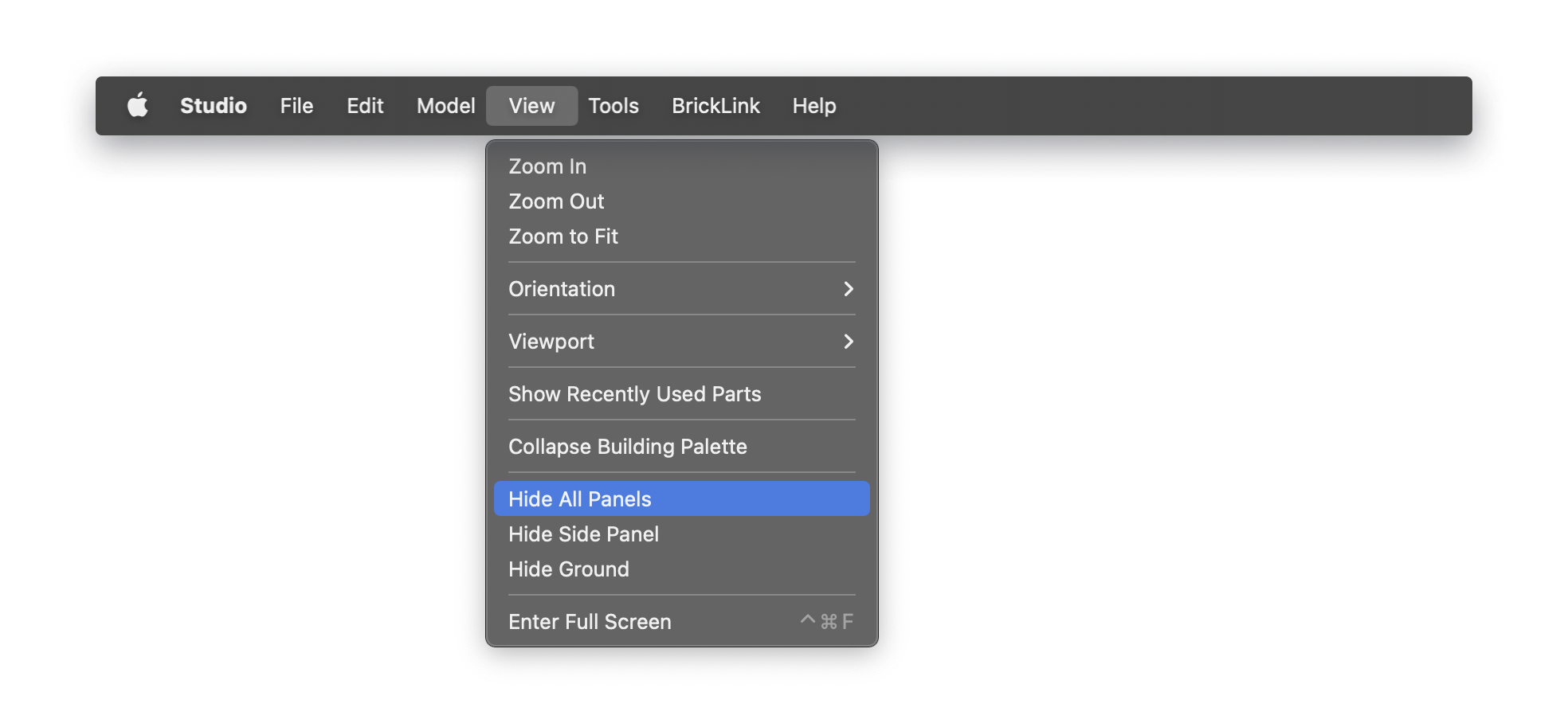
- Use the menu entry View | Hide All Panels, it will hide the Building palette, the color palette and the steplist.
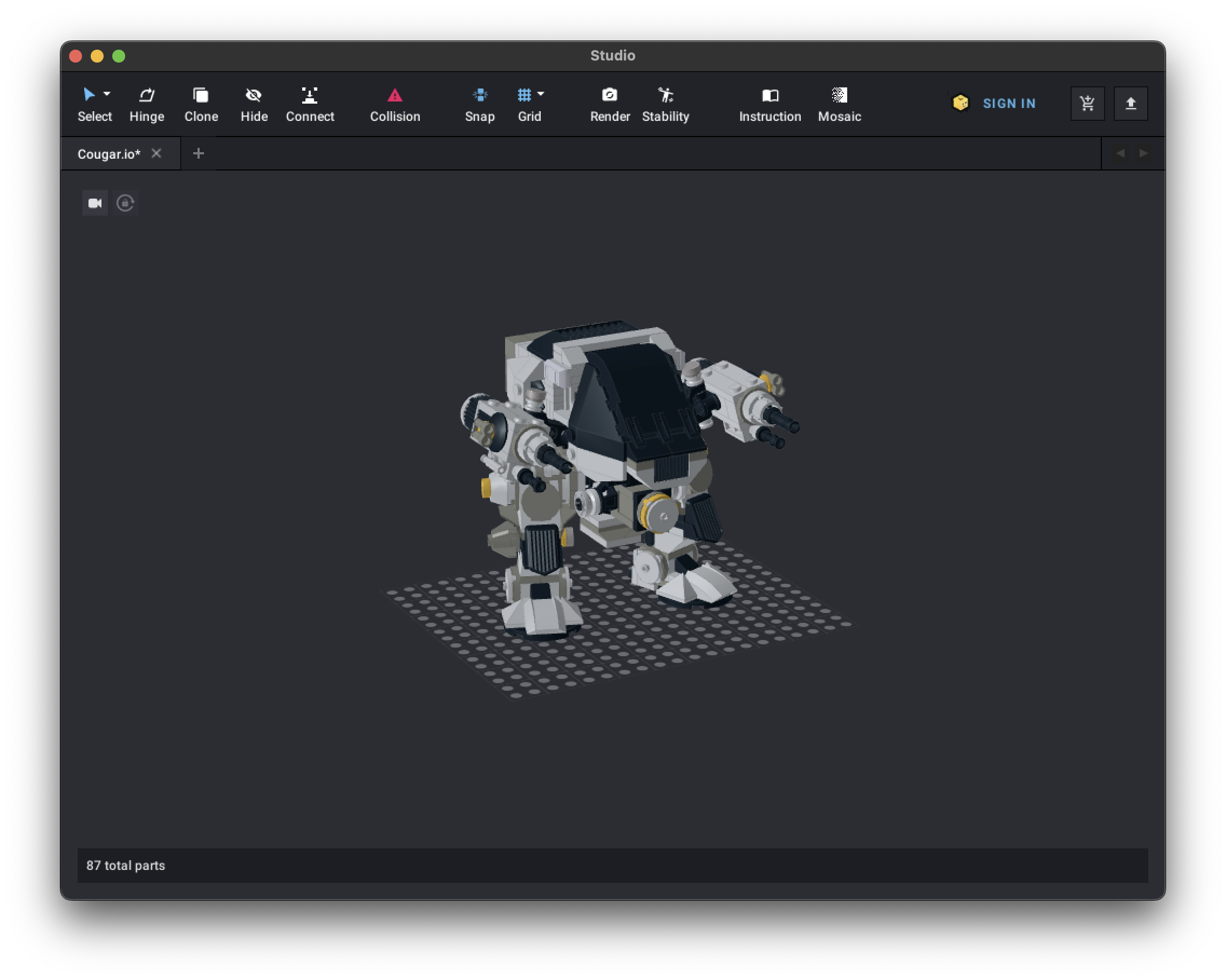
- Use the menu entry View | Show Side Panel to get back the Color palette and the steplist.
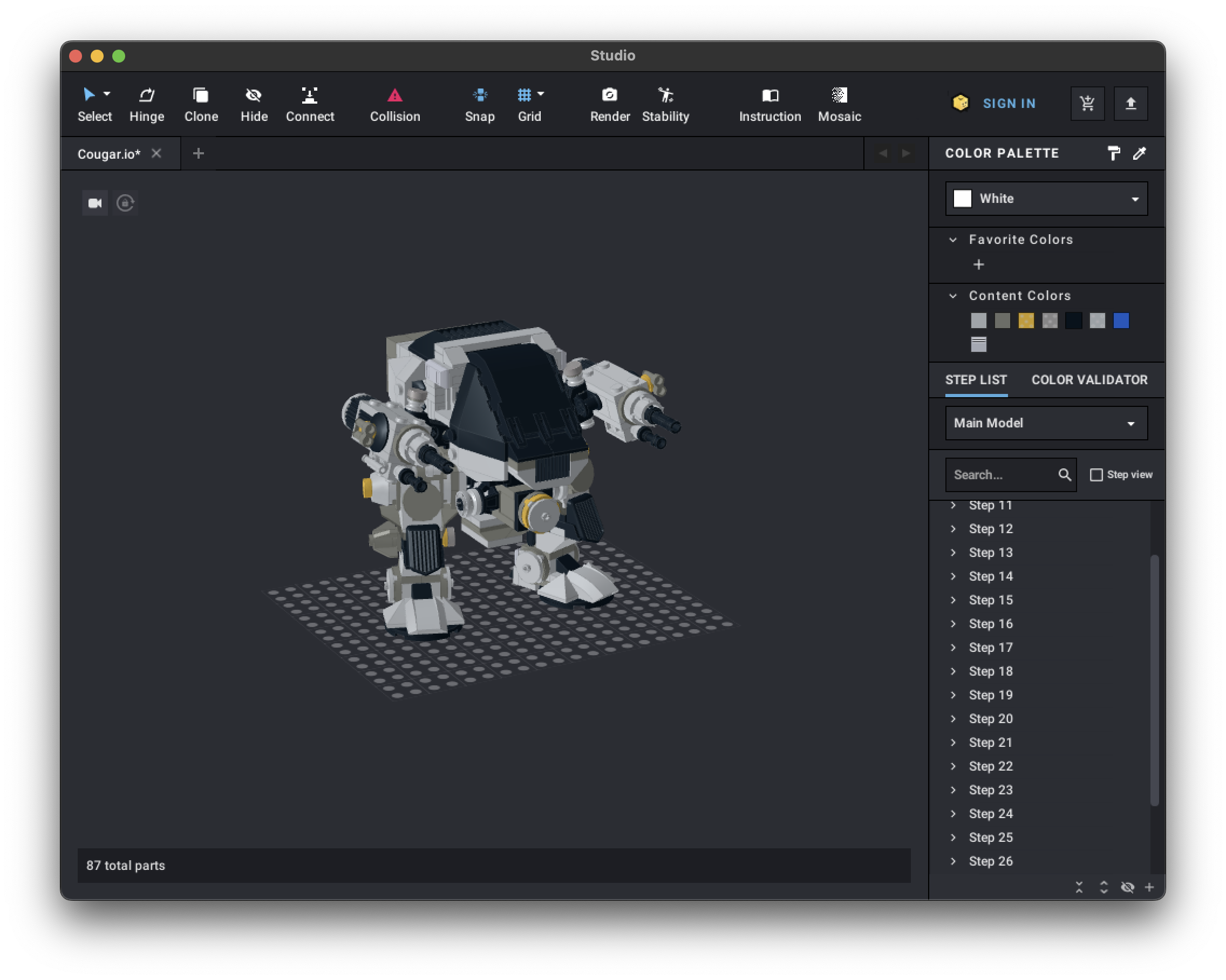
To restore the Building palette:
- Use the menu entry View | Hide All Panels
- Use the menu entry View | Show All Panels.