You can prepare your renders and, instead of starting the calculation immediately, store them in the Render Queue to be rendered later.
Add a render to the queue
- Prepare a render (Photoreal, Animation, or POV-Ray)
- Click Add to Queue instead of Render when you’re ready.
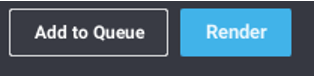
- The render will be sent into the Queue
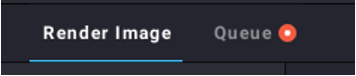
- And the Queue tab at the top of the render dialog will show a red symbol
The symbol is blue when the Queue is running.
Accessing the queue
- Open the Render dialog by clicking the Render button in the toolbar.

- Open the Queue by clicking on the Queue tab at the top of the render dialog.
Managing the queue
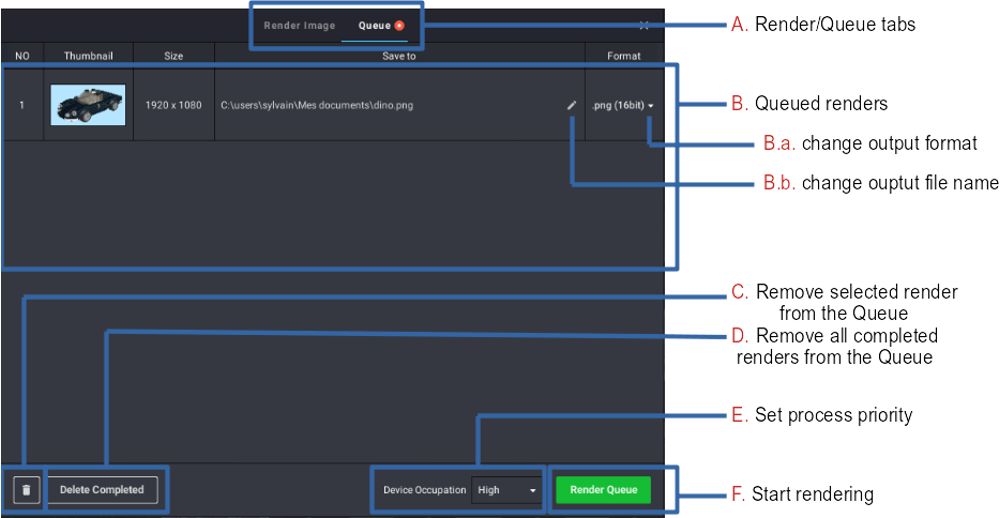
A. Render / Queue tabs: Switch between setting up renders and managing the Queue.
B. Queued renders: Lists all the renders in the Queue. While the renders are not yet started, you can still change the file format (a) and the name and location of the output file(b). You can reorder the renders by grabbing and dragging them.
To select a render, click on it. You can select multiple renders, adding them one by one to the selection by holding the Ctrl key or adding all the renders from the last selected one by holding the Shift key.
C. Trash: Removes the selected renders from the Queue.
D. Remove completed: Removes the renders that have been completed from the Queue. This does not delete the images or videos, it just cleans the Queue.
E. Device Occupation: Sets the process priority. If nothing else is running, the rendering engine will take as much of the available resources as possible.
F. Start rendering: Starts to compute each render in the Queue in sequence.
When the rendering has started, the button becomes Pause. You can use it to temporarily stop the renders.
Pausing the Queue means losing the current render. It’s the Queue that is paused, not the render. The current render is simply aborted and will start again if you restart the Queue.
The renders made within the Queue are silent: they don’t show the image(s) while they are rendered. In the list, the thumbnail image of the render currently calculated is marked Processing.
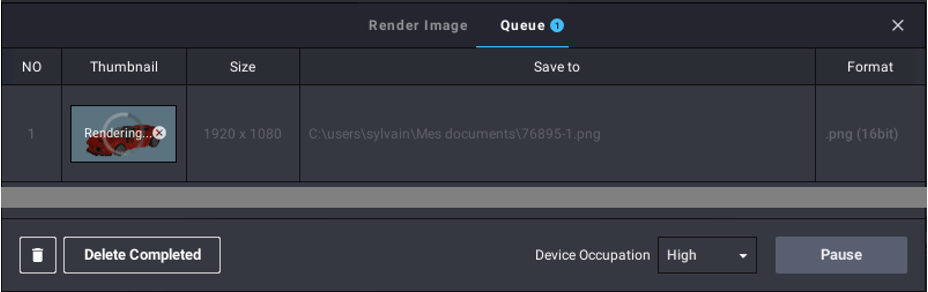
When a render is completed, it’s greyed out and you can open the image by clicking on the button at the right of the file name.
