The Replace tool allows replacing selected parts with other parts. It can even suggest replacement parts.
Accessing the replace tool
Building palette
To open the Replace Tool, click on the Replace tab at the top of the Building Palette. Click on the Replace tab at the top of the Building Palette.
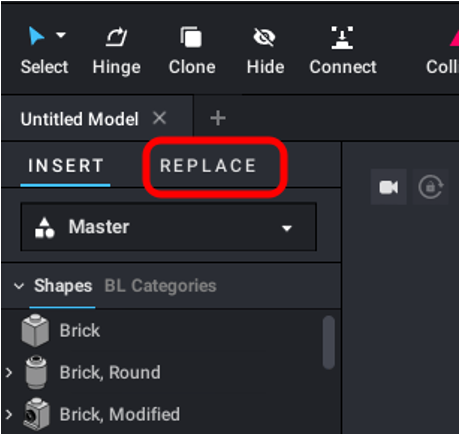
Viewport - status bar
- Select a part or multiple parts
- Click on the Replace or Replace All action link in the status bar


Viewport - context menu
You can right-click on a part and select the Replace entry in the menu.
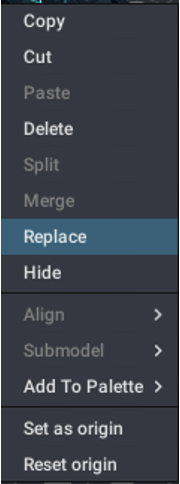
Using the replace tool
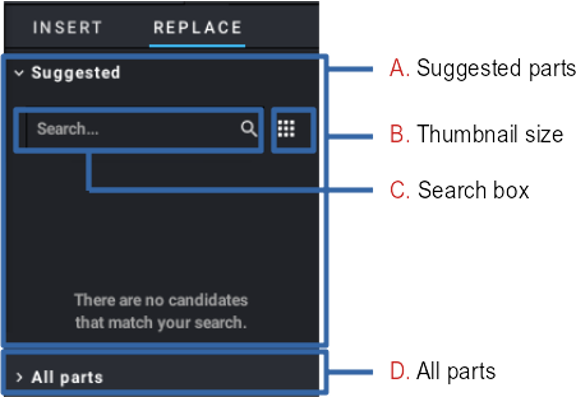
A. Suggested parts section: By default, the Replace Tool opens on the Suggested section, a list of parts that Studio thinks are good candidates to replace the selected ones.
B. Thumbnail size: Changes the size of the parts shown in the palette. It cycles through the three available sizes.
C. Search box: Like the Insert palette, you can filter the list of parts with keywords or by BrickLink ID.
D. All parts section: Click here to expand and view all the parts available in the Master palette.
When the Building palette is horizontal, the sections are shown as tab links in the top right corner of the palette. 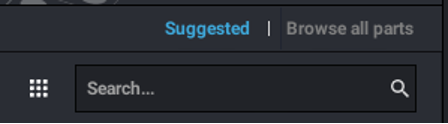
To replace parts in the build:
- Select one or multiple parts,
- Open the Replace tab as explained above,
- Browse the Suggested parts or find a part in the All parts section,
- Click on the part you want,
- All the selected parts are replaced with the part you just choose.
The Replace tool can replace multiple parts at once but only on a one-by-one basis: each selected part is replaced by a copy of the replacement part.
The Replace tool doesn’t care about color availability: it may propose parts that are not available in the current color.