Studio is linked to the BrickLink catalog and uses the Price Guide to know which parts are available and in which colors. You can also see the average price for a part on BrickLink.
Prices and availability are used and shown in the following areas of Studio:
- Model info
- Status bar
- Color palette
- Building palette
- Step list and color validator
Price options
- Open Preferences using the menu entry Edit | Preferences…
- The first options of the General tab define your preferences:
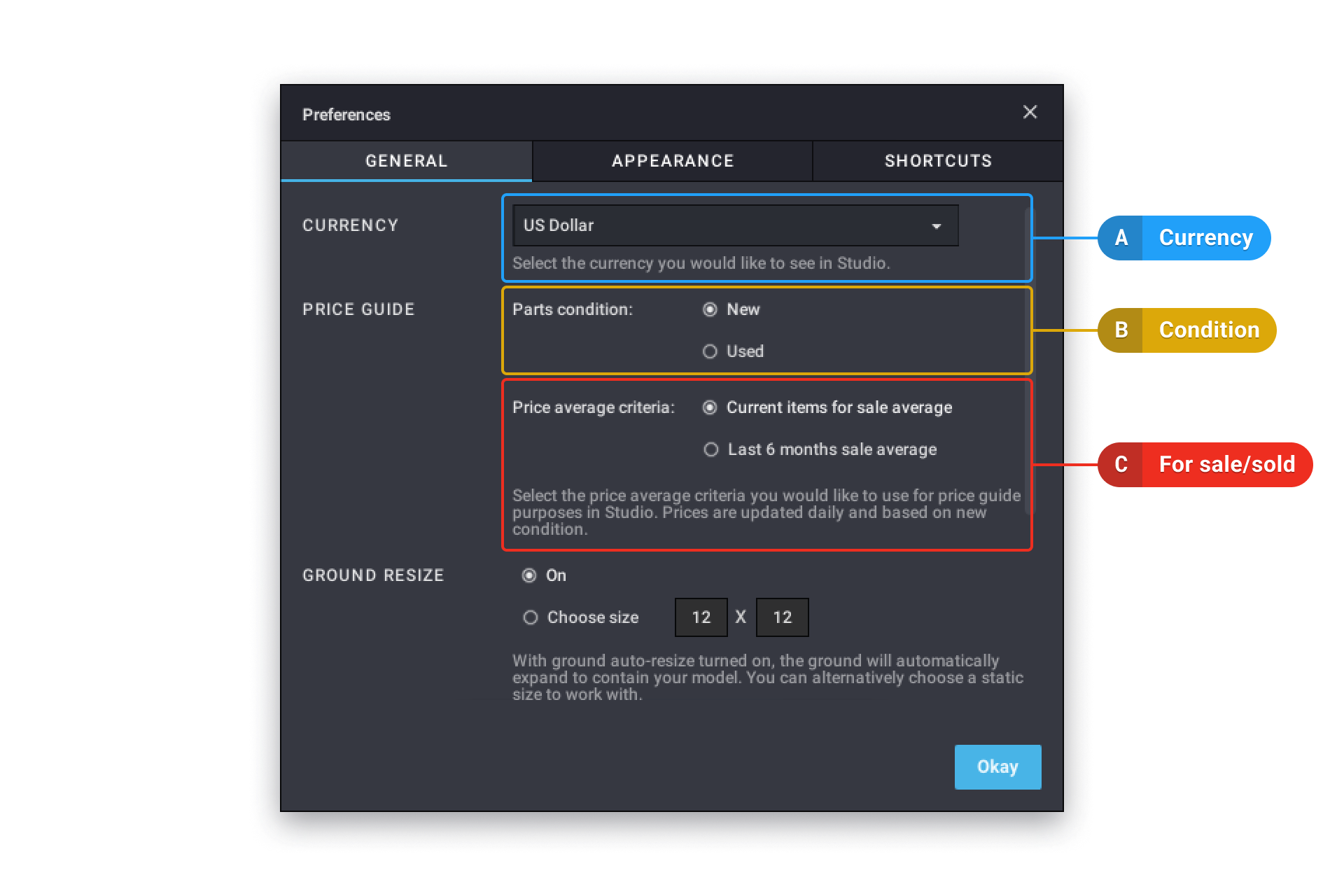
A. Currency: the currency in which prices are shown. This doesn’t filter prices by country. All sellers in all countries are always included.
B. Condition: BrickLink has two conditions for parts: Used and New.
For Sale / Sold: BrickLink knows how many parts are available for sale on its marketplace, in which colors, and at which prices. It also knows the history of prices, so it proposes two options for prices:
- Current items for sale average is an average market price of the parts available at that moment
- Last six months sale average is an average of prices people paid for the parts in the last six months on BrickLink.
Model Info
Model info shows all the parts in your model and their prices. To get the Model Info, use the Model | Model Info menu entry.
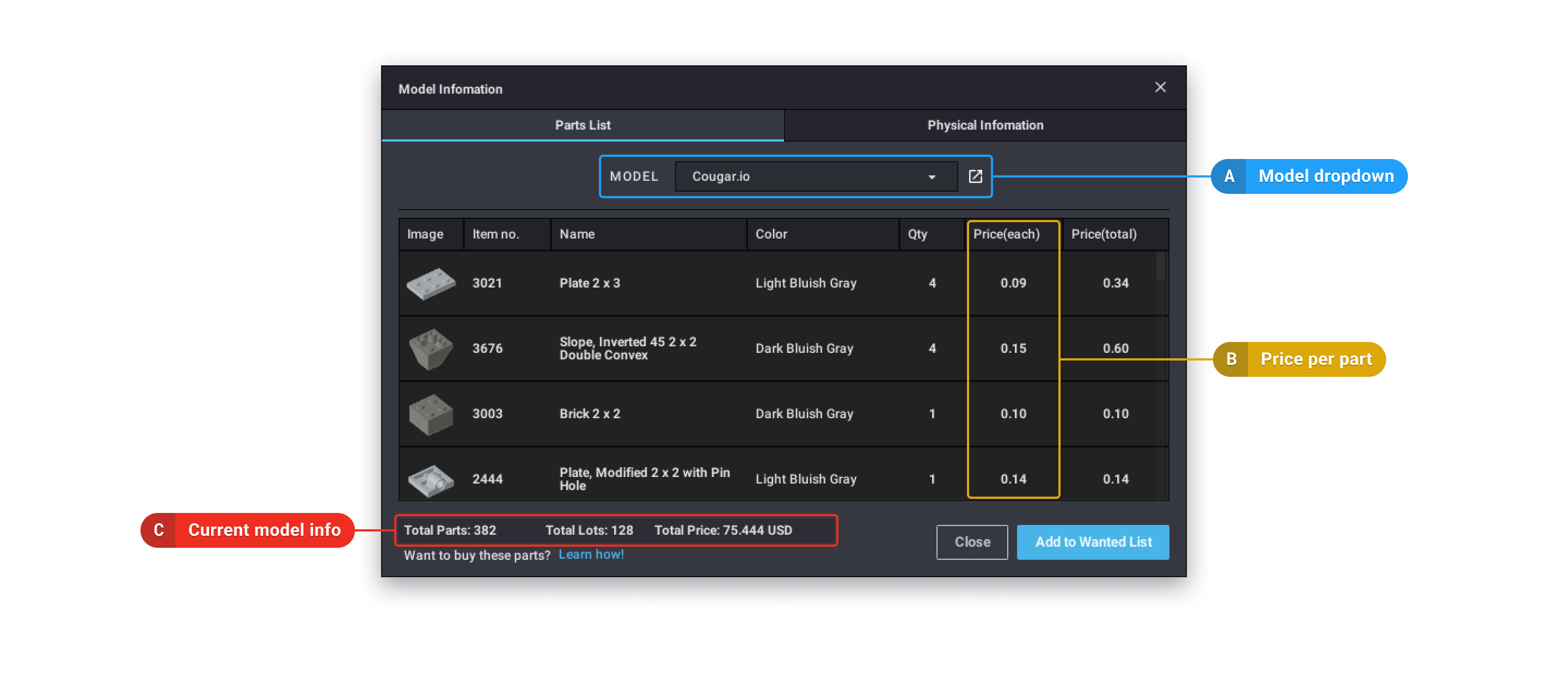
A. Model Menu: if a design includes submodels, you can filter the info to only display a selected submodel. The parts listed will be the parts of the submodel only.
B. Sorting: if you click on a column header, the list of parts will be sorted by that header. If you click a second time, the order is reversed. You can then sort the parts by price.
If a part has no price info, it generally means it doesn’t exist and never existed in the specific color or is incredibly rare.
Status Bar
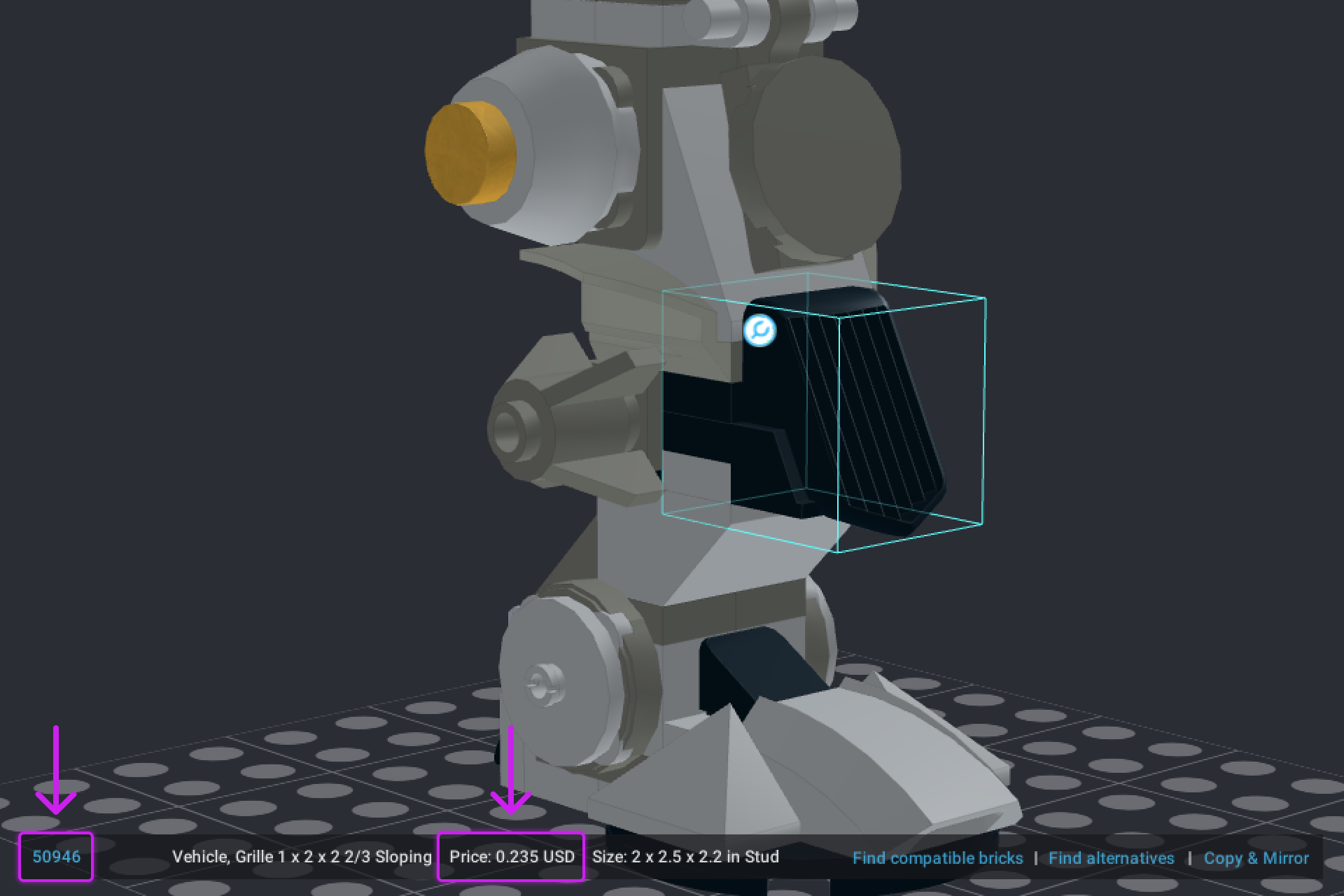
When you select parts in the viewport or in the step list, info about those parts will be shown in the status bar along with the part’s price (or the sum of prices if you’ve selected more than one part).

- Prices are pulled from BrickLink so it may sometimes take a couple of seconds before they appear in Studio.
- The part number on the left is also a link to the part’s page in the BrickLink catalog. Clicking the link will let you get more info about the part.
Color Palette
At the bottom of the color menu in the color palette, there’s a checkbox to choose whether the menu will show all colors Studio knows or only the colors currently available to purchase on BrickLink (C).
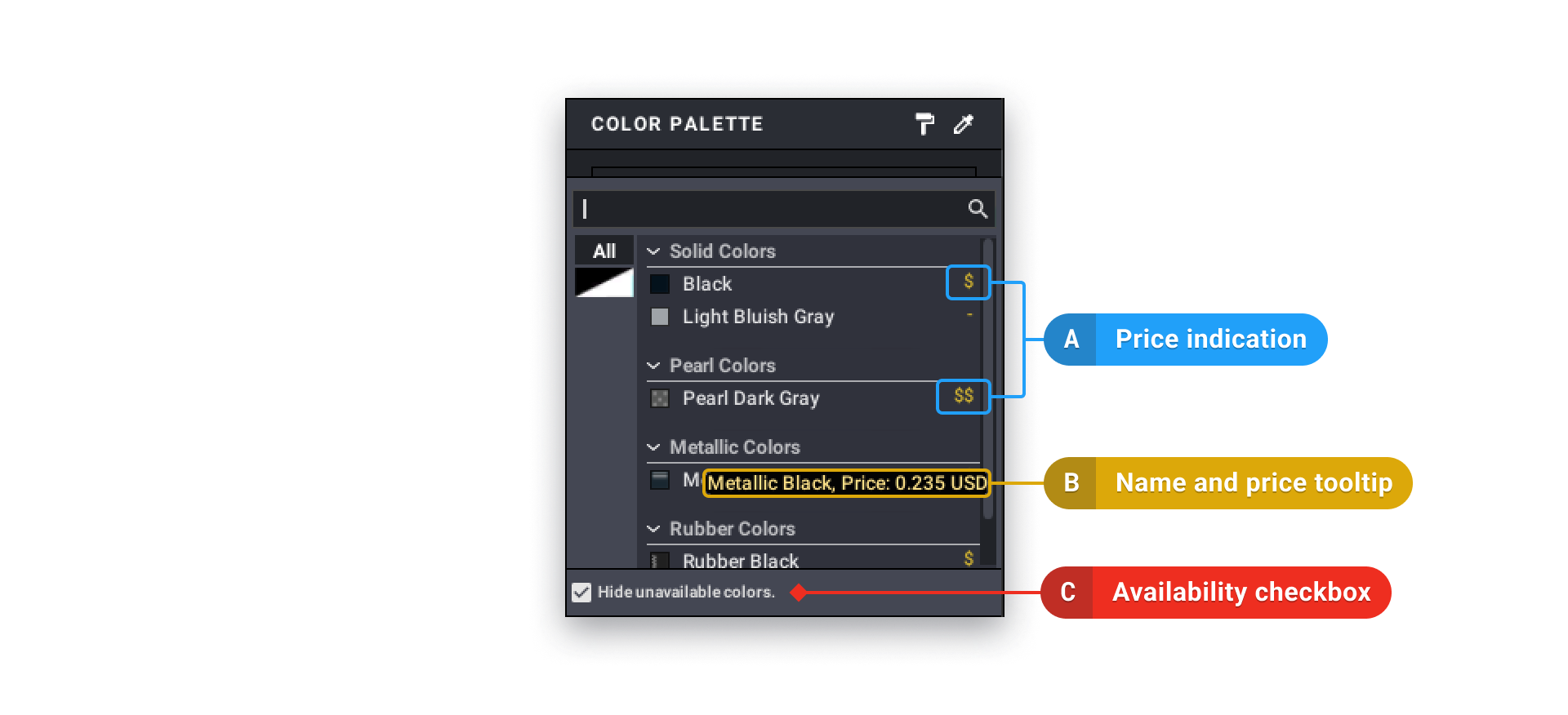
When the ’Hide unavailable colors’ box is checked and parts are selected, the list of colors will be limited to the colors BrickLink has prices for.
A. Price Indications: dollar signs on the right of the color names indicate the cost: no sign is displayed for low cost.
$ == <0.4USD
$$ == < 1.6 USD
$$$ == > 1.6 USD
B. Price Tooltip: leave the mouse pointer over a color and a tooltip will appear with an average price for the selected parts in that color.
Building Palette
You can also see info about prices and availability in the Building Palette.
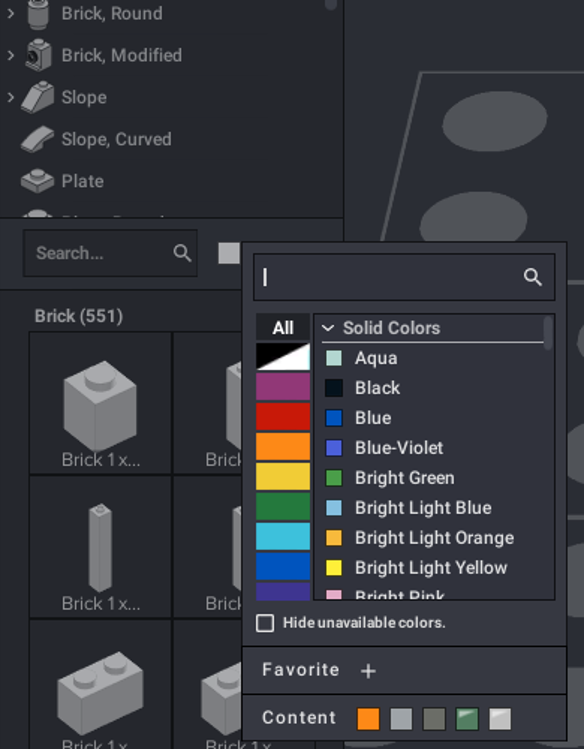
Filtering parts
Similar to the main Color Palette, there’s a checkbox at the bottom of the Building Palette’s Color Palette. That checkbox filters the parts in the palette according to their availability in the selected color. Parts that aren’t available on BrickLink in the selected colors won’t be shown.
Custom palettes don’t have a color palette. They don’t have this checkbox and prices will always be shown even if a part isn’t available.
When the box is checked, the color the part's name is shown in reflects the price of the part: Expensive parts are yellow, somewhat expensive parts are lighter yellow and cheaper parts are white.
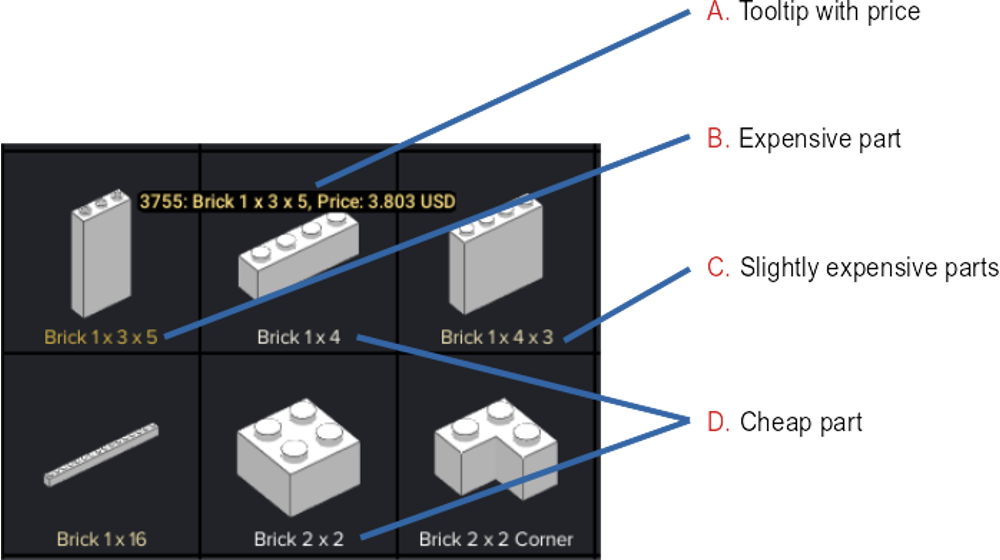
You can also leave the mouse pointer over a part for a small time and a tooltip will appear with the name of the part and its price in the current color.
Step list and color validator
Step list shows a yellow exclamation point on the left of the parts if a color isn’t available. You can filter the step list to show these problem parts.

You can also use the Color Validator to check for color problems and repaint parts.