Accessing the settings
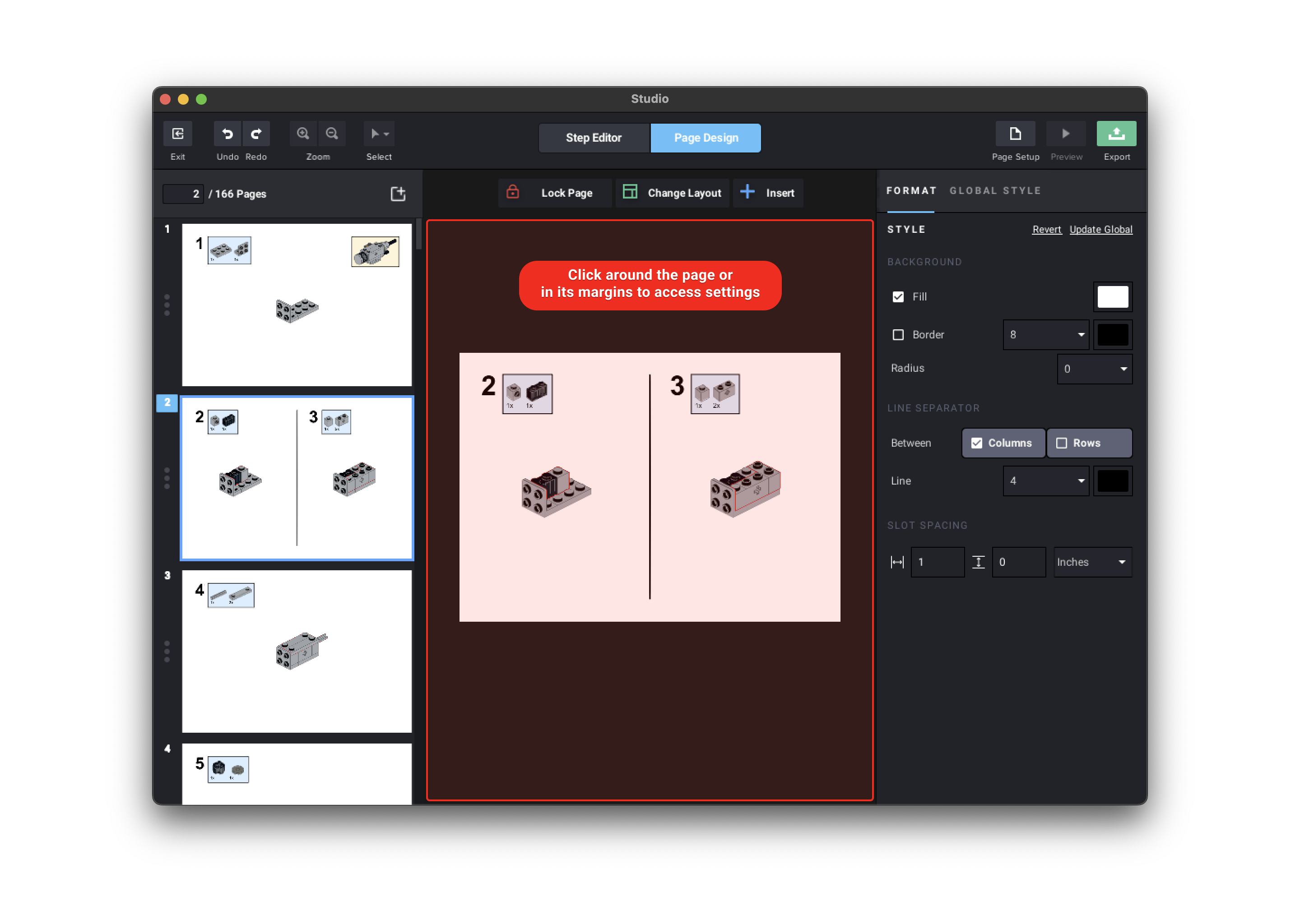
Click around the page or in its margins.
Settings
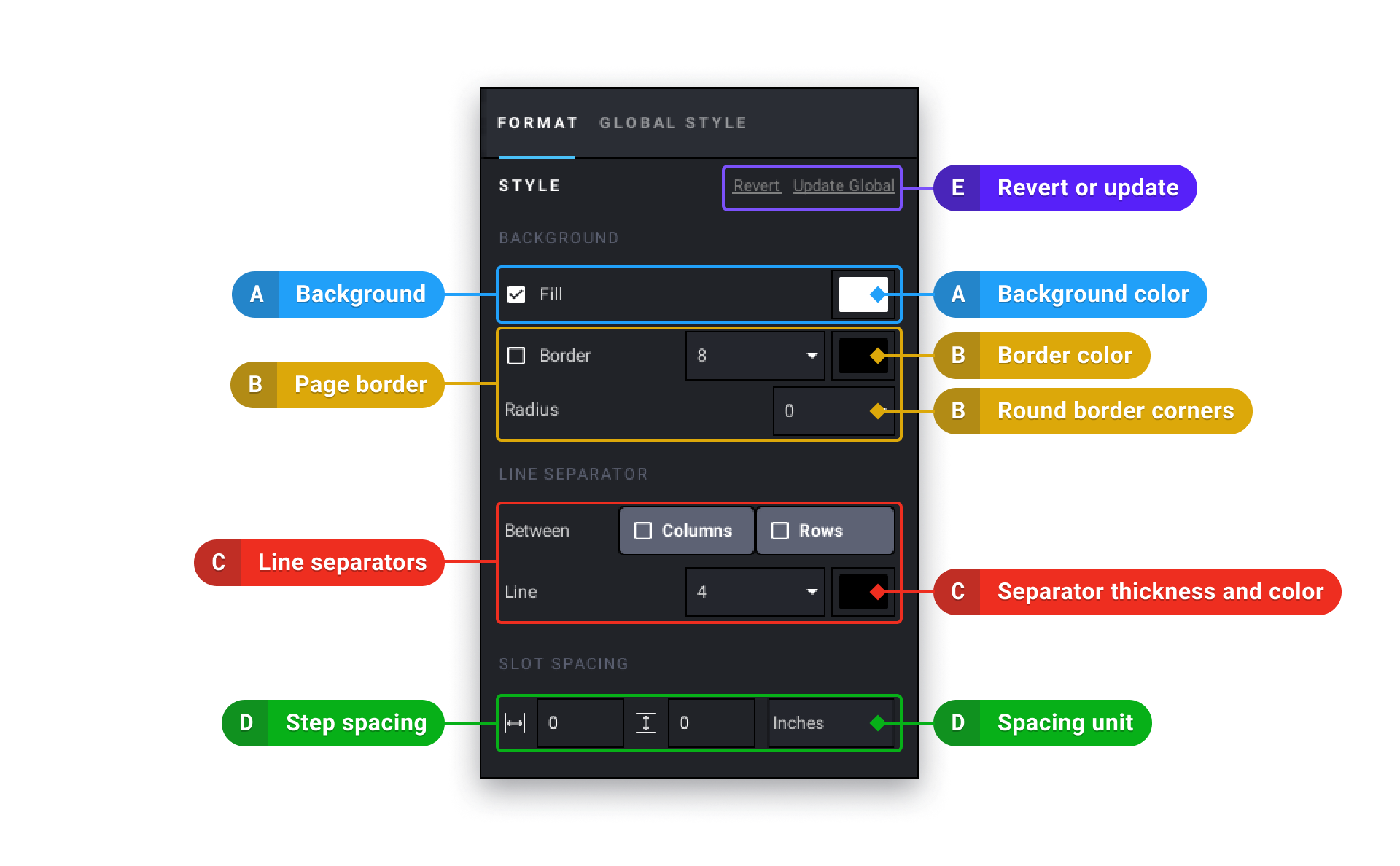
A. Background: You can define the color of the background for the page or put an image in the background. The color covers all the pages. See below for options.
B. Border: You can add a colored border around the page. The corners can be rounded.
C. Line Separators: When there are multiple steps on the same page, you can separate the rows and/or columns with colored lines.
D. Step spacing: When there are multiple steps on the same page, these values define additional padding between the steps.
E. Revert / Update global: Revert the current page to the global settings or Update the global settings to match the current page.
Setting a background color
- Click on the background color patch (A) to open the background dialog
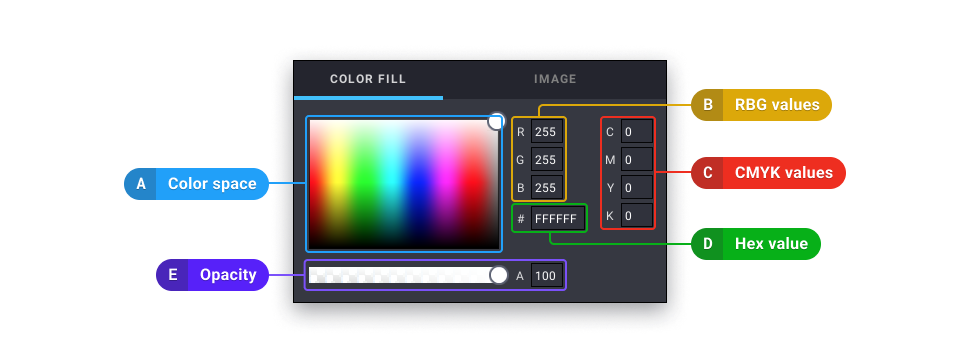
- To choose a color, you can:
a. Click in the color space.
b. Or enter Red, Green, and Blue values.
c. Or enter Cyan, Magenta, Yellow and Black values.
d. Or enter its # Hex (HTML) value.
e. And you can set the opacity (transparency) of the color with the Alpha slider and text field.
Using an image as a background
- Click on the background color patch (A) to open the background dialog,
- Select the Image tab (B below)
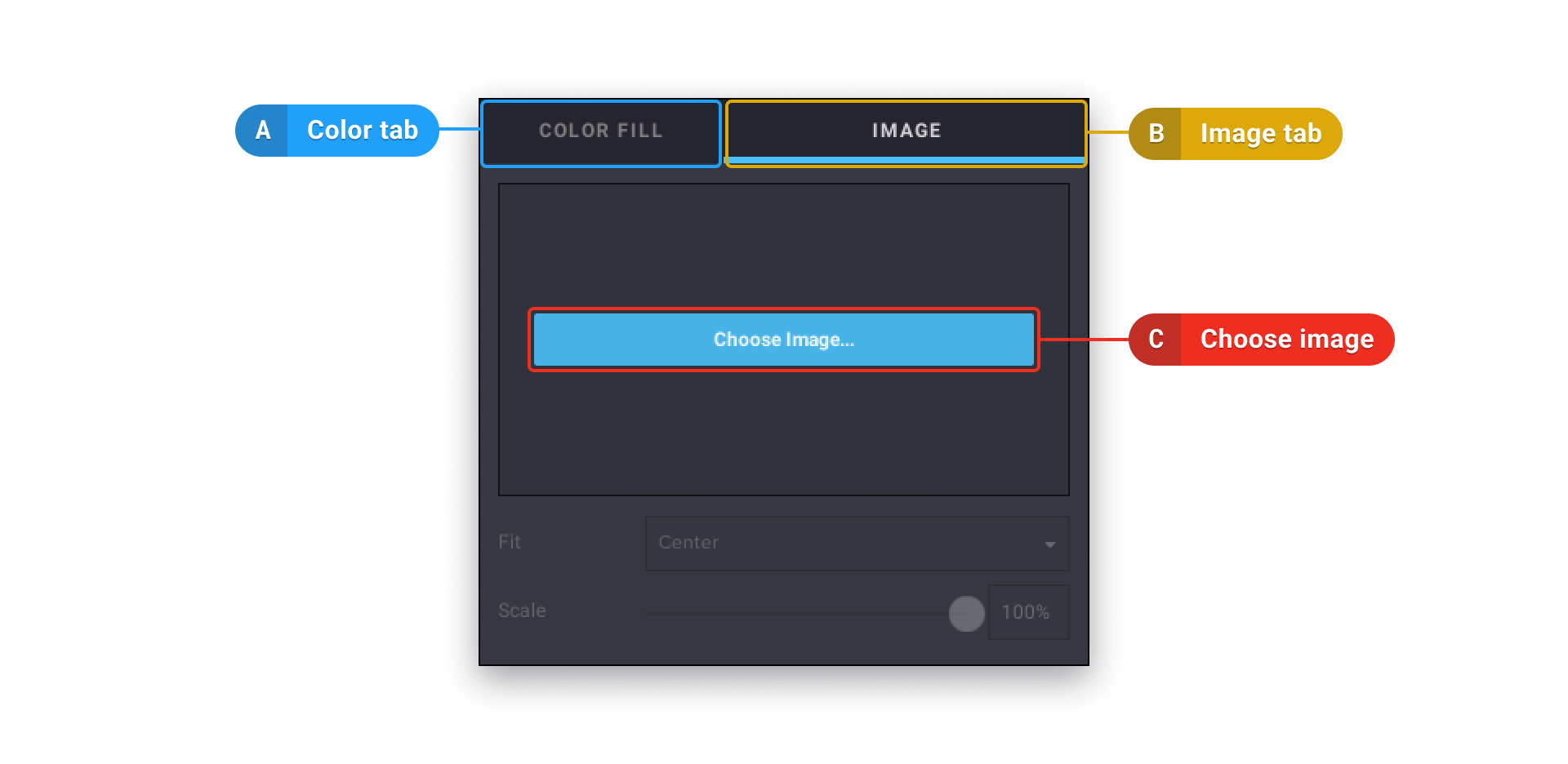
a. Image: click here to select an image file on your computer.
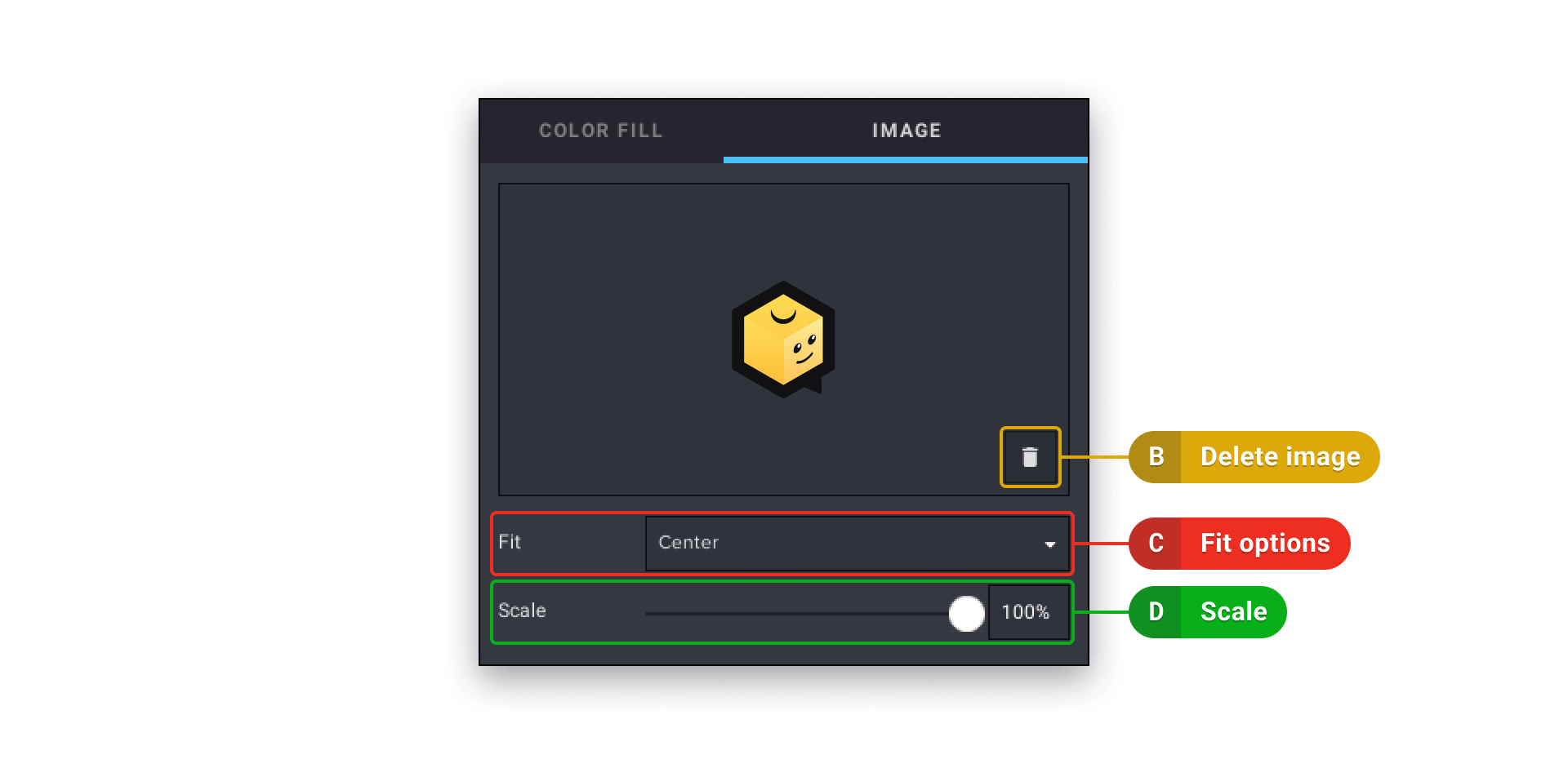
b. Delete: remove the image.
c. Fit: selects how the image will fit in the page.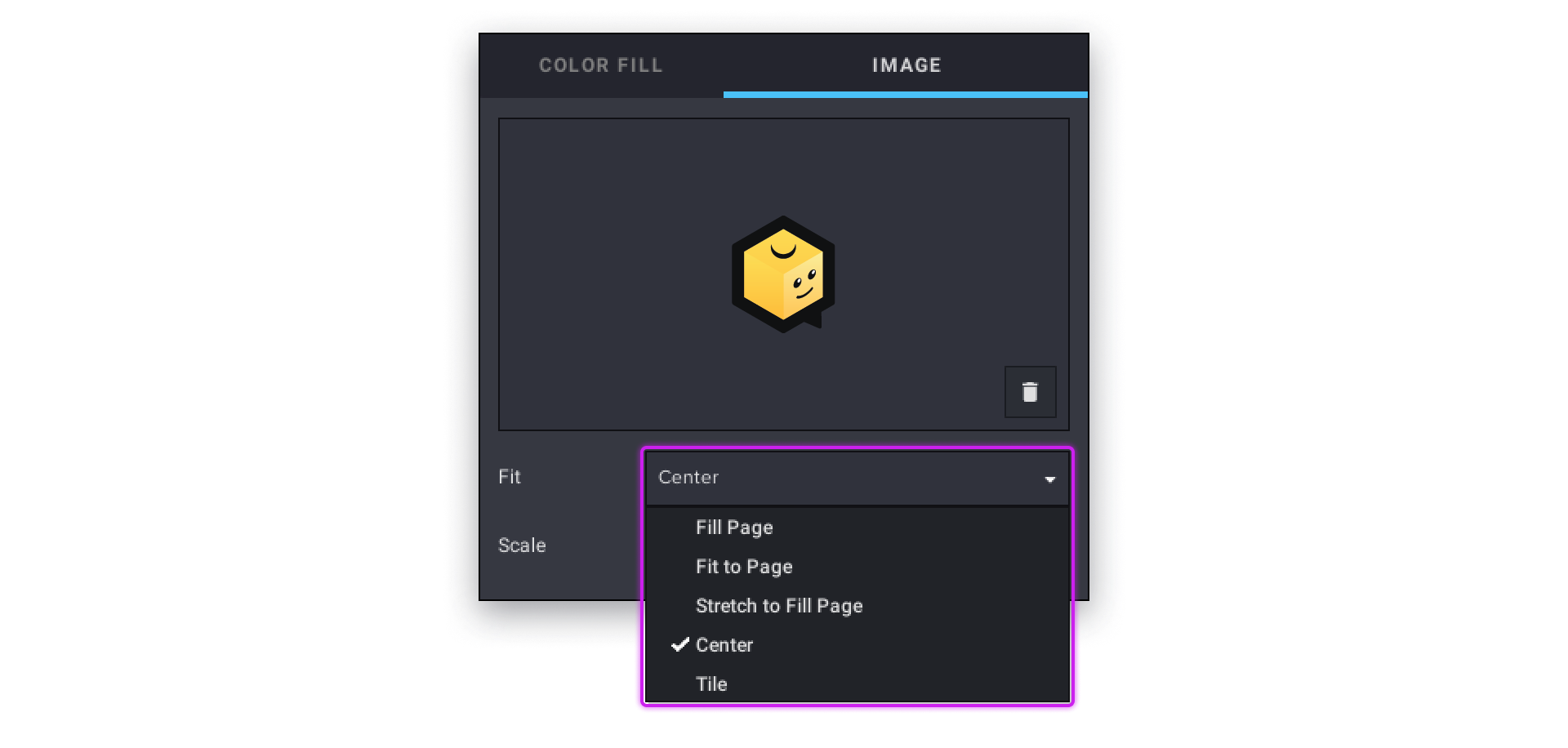
Fill page: The image is scaled up, keeping its proportions, to fill the page without extending out of the page. There’ll be unfilled bands if the image doesn’t have the same proportions as the page.
Fit to page: The image is scaled up, keeping its proportions, to completely fill the page. Bands of the images will be cut if the image doesn’t have the same proportions as the page.
Stretch to Fill Page: The image is scaled up, and possibly deformed, to completely fill the page.
Center: The image is placed at the center of the page. You can change the size of the image with the zoom control.
Tile: The image is repeated as many times as necessary to fill the page, starting from the center. You can change the size of the tiles with the zoom control.
d. Scale: Scale the image for center and tile fits.
- You can set both a background color and a background image.
- The scale slider for the background image can only go from 0% to 100% but you can scale up the image by entering a value greater than 100 in the text field.
- For more options on the image, you can also use the image feature to place an image in the background, but you’ll have to put the image on each page separately.
-
-
- Place an image
- Move it back so it’s under every other element on the page.
-
- You can change the settings on multiple pages at once:
- To select multiple pages in the Navigator:
-
-
- Click on the first page to select it,
- Hold the Shift key, click on the last page,
- All the pages in between will be selected.
- You can now edit the page style and it will apply to all the selected pages.
-
- Don’t forget that you can define the default settings for all the pages, like background color and image, in Global Settings.