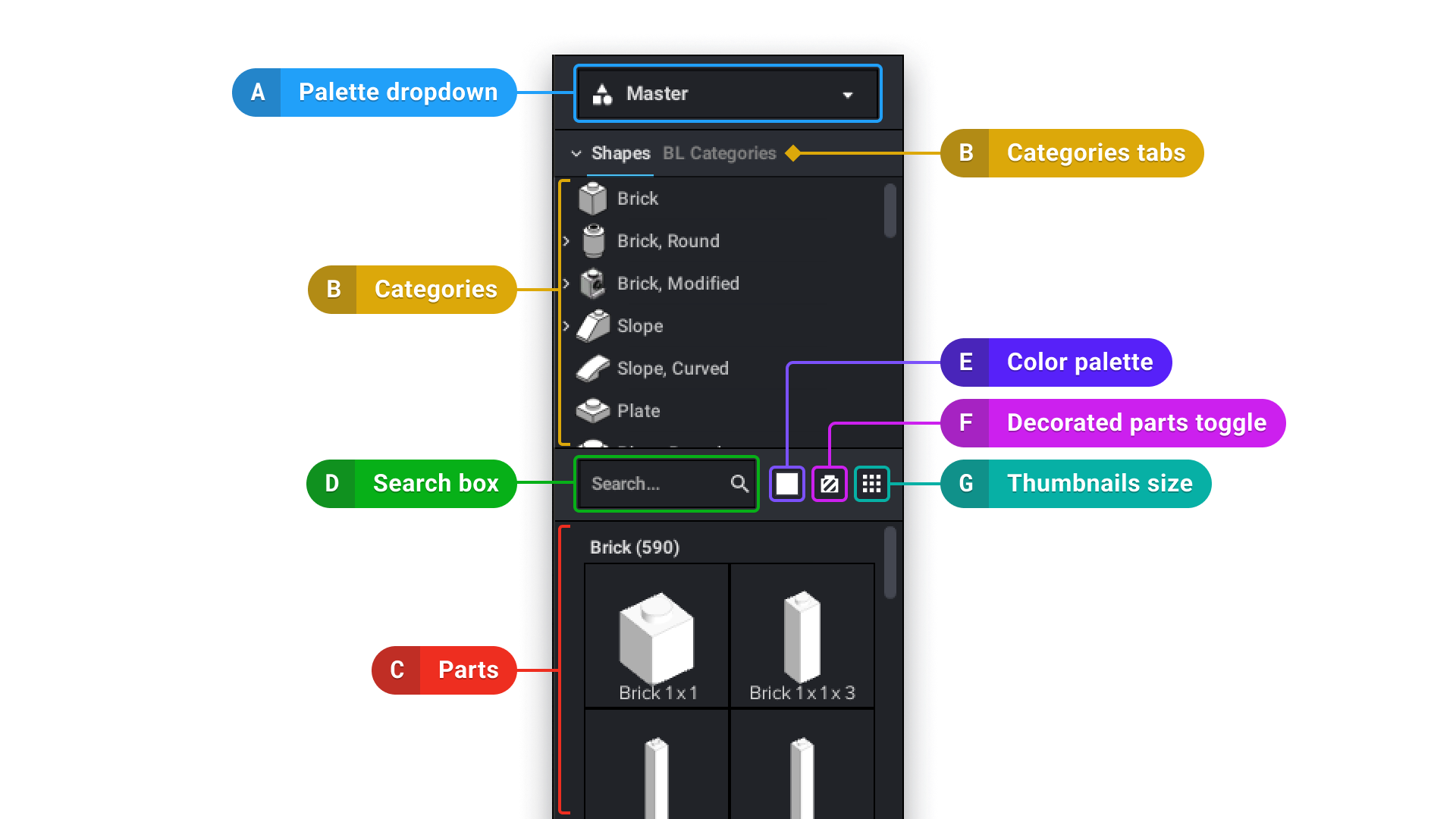
Browse the parts
The main way to find parts in the Building palette is to look at them and scroll through the parts (C) but there are many many parts.
Check the palette
Use the palette dropdown (A) to choose a palette.
The main palette contains all the parts known to Studio, but you can have custom palettes or you can hide parts from the Master palette.
Filter by category
Choose the categorization you prefer by clicking on it (B). Then click on the category or color name to go directly to the parts in that category or color. Categories with an arrowhead on the left contain sub-categories. Click on the arrowhead to expand the super-category and see the sub-categories. Clicking on the super-category leads to the first parts in the first sub-category.
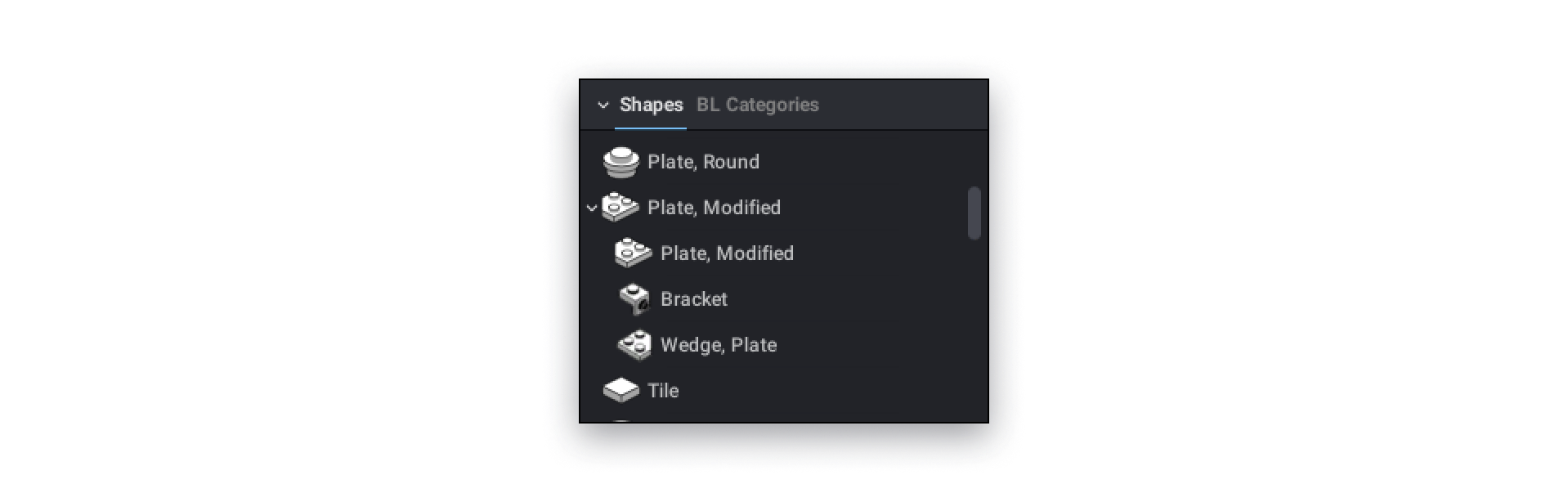
Filter by color
The main purpose of the Building Palette’s Color Palette (E) is to choose the initial color for your bricks but it can also filter the parts by color.
At the bottom of the palette (E), there’s a checkbox Hide Unavailable Parts in the Selected Color that, when checked, hides the parts that are not in any inventory in the BrickLink catalog.
Filter decorated parts
Decorated parts (both printed and stickered parts) can be hidden or shown with this button (F).
The decorated parts are visible when the button is striped, and they are hidden when it’s plain.
Use the search box
The search box at the top of the Building Palette (D) allows you to quickly find the parts you want.
You can enter a BrickLink ID or salient search terms. For instance, to find the Plate, Round 2x2, you can enter:
- 4032, its BrickLink ID,
- Plate round, or round plate, its main traits,
- or 2x2, its size.
The parts will be filtered at each keypress, so you may not even have to type everything before finding the part you want. The default shortcut Ctrl F activates the search box directly.
Find similar parts
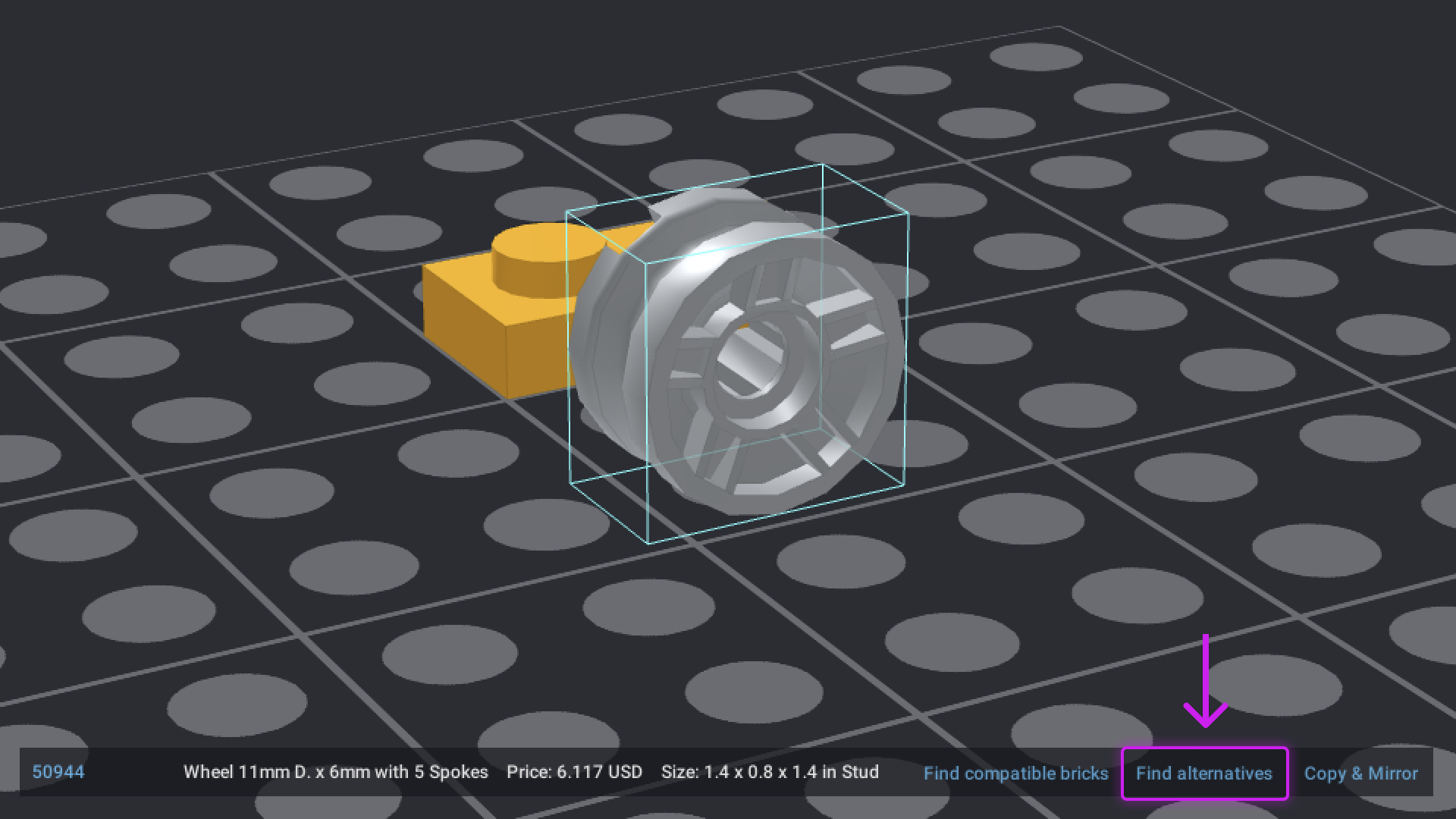
When you select a part in the build, a button Find alternatives appears in the Status line at the bottom of the Viewport. Clicking on Find alternatives will fill the search box with salient traits in the name of the part, thus allowing to find similar parts in the palette. For instance, if you select a 15573 Plate, Modified 1 x 2 with 1 Stud with Groove and Bottom Stud Holder (Jumper) and click on Find alternatives, the Building palette will search for Plate Modified 1 x 2.
Find compatible parts
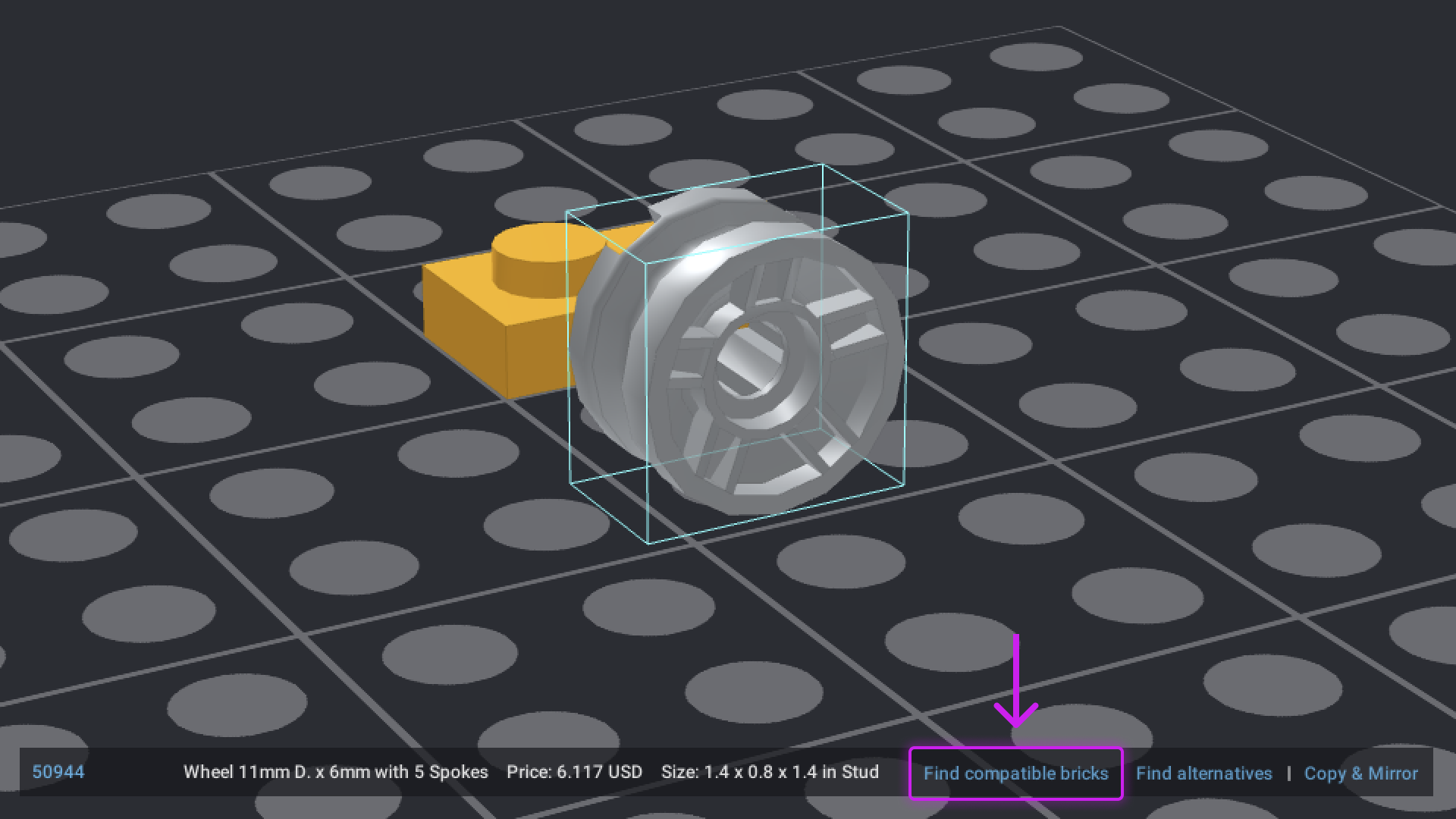
When you select a part in the build, a button Find compatible bricks appears in the Status line at the bottom of the Viewport.
Clicking on Find compatible bricks will fill the search box with a special function, =compatible(“<ID>”), that will filter parts that can connect to the selected brick.
For instance, if you select a 4024 Wheel 8mm D. x 6mm, and click on Find compatible bricks, the Building palette will show all the tires that can fit that wheel and all the special plates and bricks on which it can attach.
You can use the function directly by entering =compatible(“4024”) in the search box.
The Replace tool can also suggest parts in order to replace the selected part.