Studio can show you how large your model, or part of it, will be in real bricks.
Design and submodels
To get the size of your model or of a submodel, open the Model Info dialog from the Model menu, then choose the Physical Information tab (A).
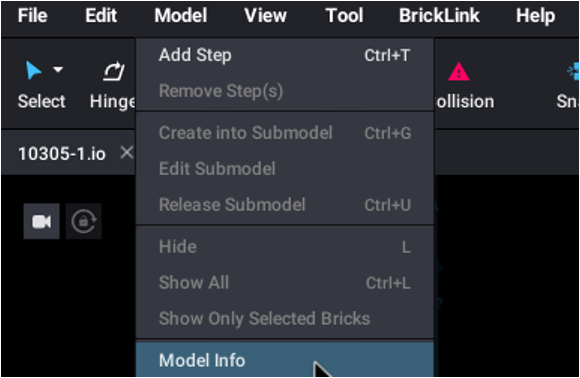
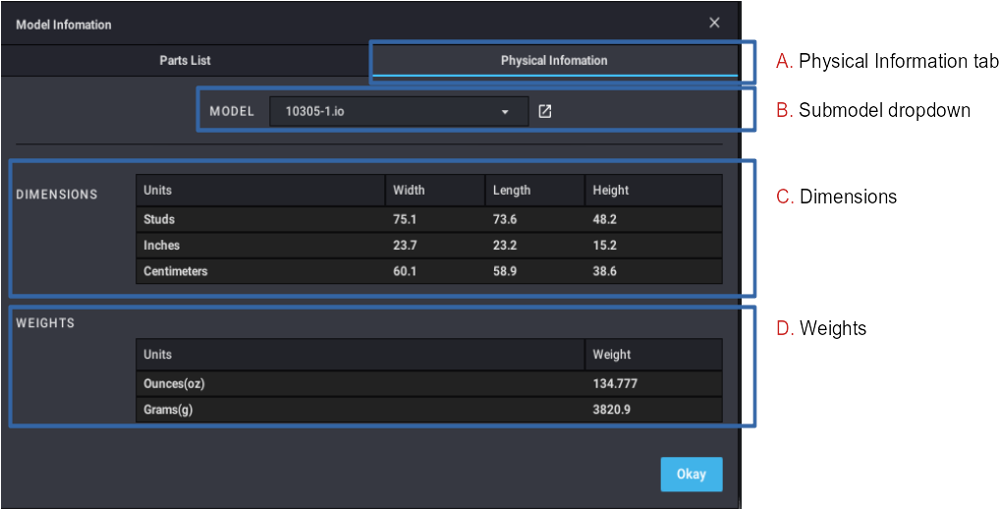
B. Model dropdown: You can choose to get information about the whole design or about a submodel only.
C. Dimensions: This table shows the dimensions of the selected model in various units.
It’s the dimensions of the smallest box that can fit the model. You can see that “bounding box” of a submodel when you select it.
The bounding box is aligned on the Grid of the selected model that you can see when you View the submodel.
D. Weight: Studio estimates the weight of the selected model.
Some parts may not have weight in the catalog and will therefore not be counted in the total weight.
Parts and current selection
Studio also shows the dimensions of the current selection in studs in the status line at the bottom of the screen (1 stud = 0.8cm = about 0.32inch or 5/16th inch).
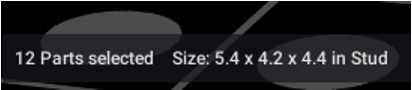
Note that a submodel counts as one ‘part’ in the number of parts.
Here again, the dimensions are aligned on the Grid,, so if the parts are not aligned with the Grid, the dimensions are larger strictly needed: 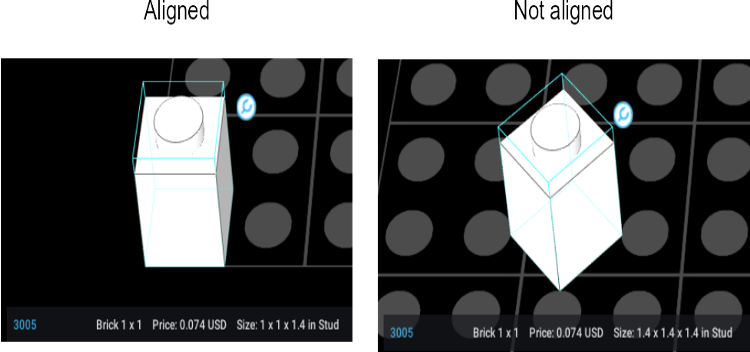 For submodels, the dimensions in the status line can be different from the dimensions in the Model Info dialog because the submodel may be rotated.
For submodels, the dimensions in the status line can be different from the dimensions in the Model Info dialog because the submodel may be rotated.
Dimensions in parts’ names
Note that the dimensions that figure in parts’s name generally only include the main body, not the studs, not the connectors or other protrusions. And the vertical dimension in names is in bricks (1 brick = 1.2 studs).
The dimensions given by Studio includes everything and they are all in studs. For instance, 60476 Brick, Modified 1 x 1 with Clip (Horizontal Grip) is 1 x 1.7 x 1.4 for Studio (1.7 = 1 for the brick + 0.7 for the clip; and 1.4 in height because 1 brick = 1.2 stud and there’s 0.2 added for the stud itself).