Studio offers several ways to change the color of parts in the design:
- Add new parts from the Building Palette directly in a desired color,
- Color parts using the Color Palette
- Color parts with the Paint Tool.
Choosing the color for new parts
To choose the color for new parts:
- Open the color palette from the building palette. It’s a solid color square next to the search input field.
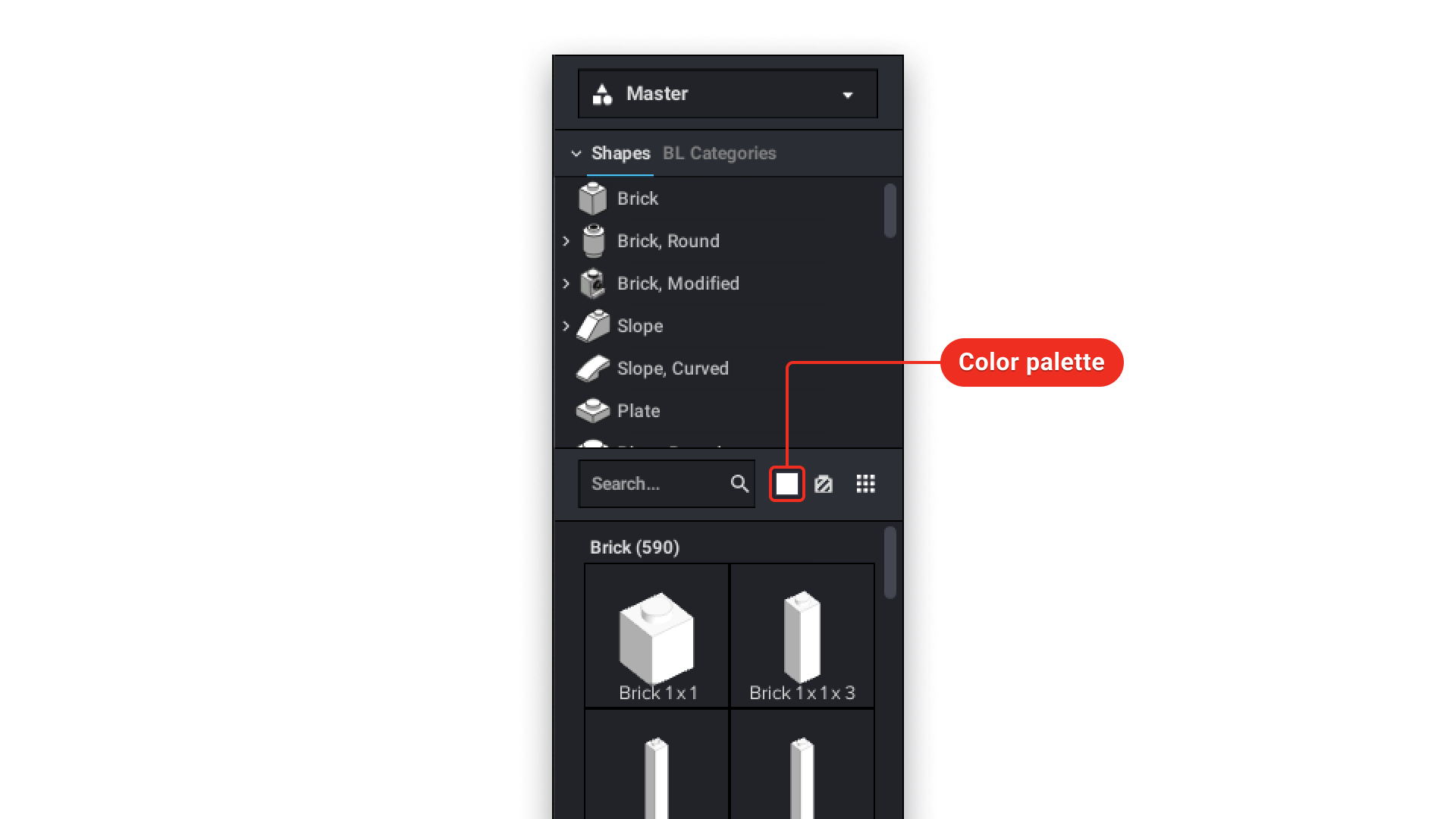
- Choose a color in the dropdown
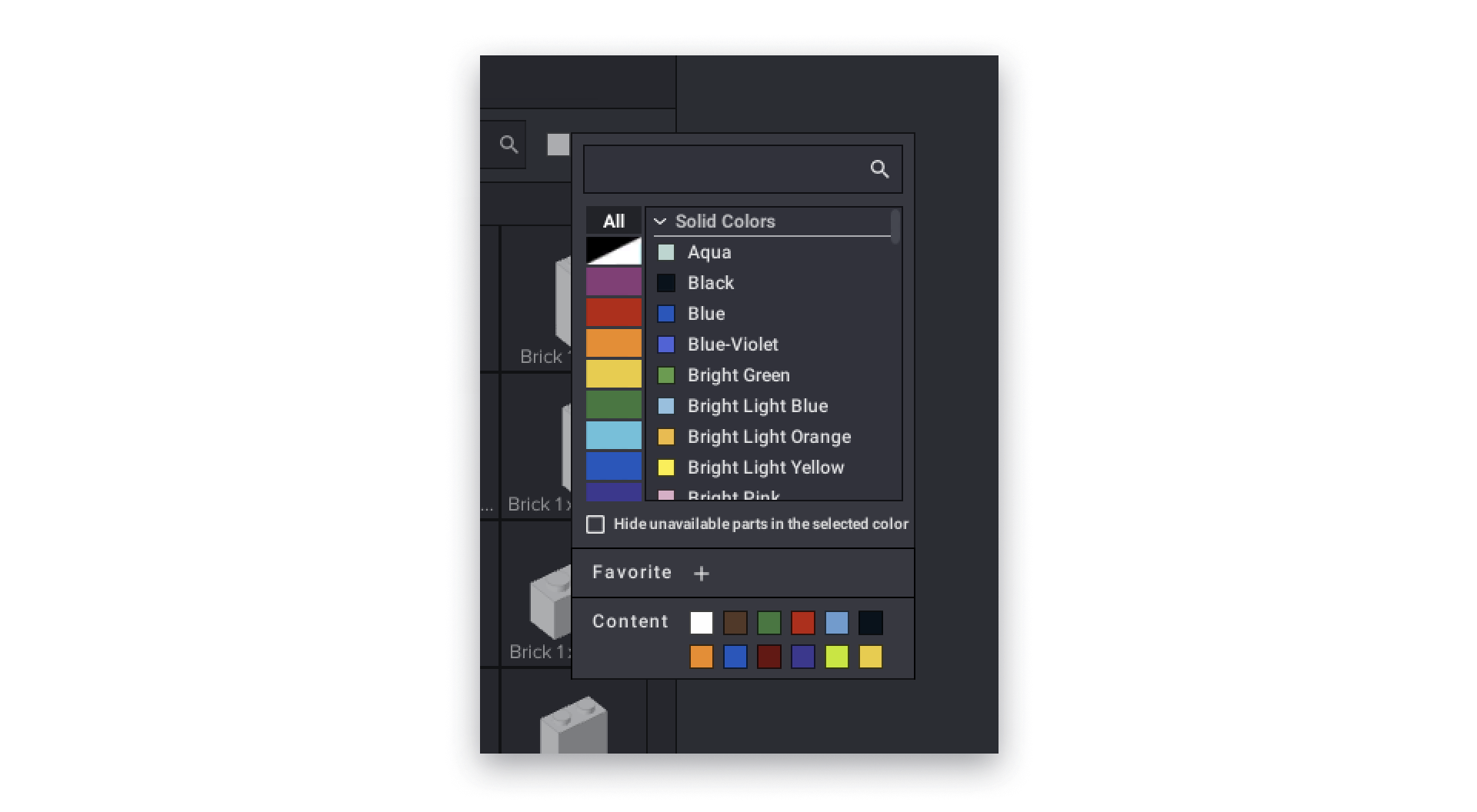
Read Color Palette for more information about the colors - The button and all the parts in the palette are in the color selected. New parts will be added to the build-in that color.
This only works for standard palettes like the Main palette. It doesn’t work for custom palettes as parts are already colored in different colors in those palettes.
Coloring with the Color Palette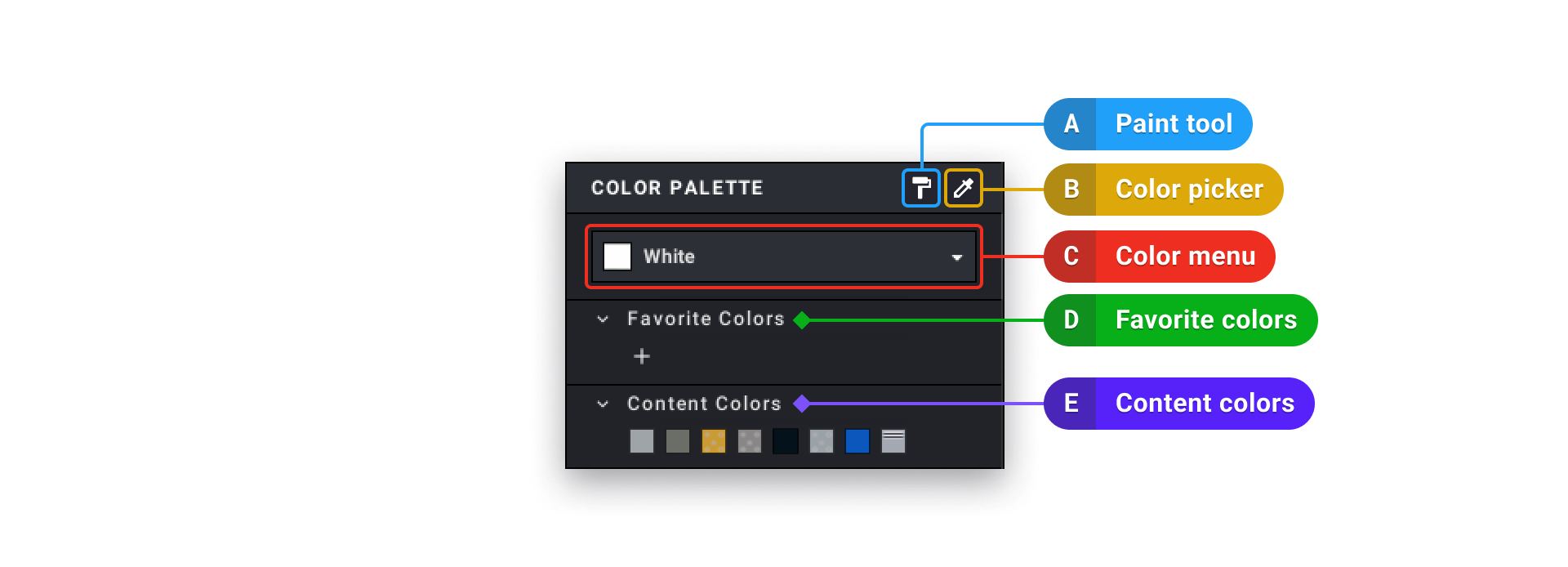
- Select parts to change their colors.
- Set a color. You can select a color from any of the options below:
- the color dropdown (C)
- Favorite Colors swatch (D)
- Content Colors swatch (E)
- or use a shortcut you defined.
- The Color Menu can be filtered to only show the available colors common to the selected parts. See color availability and prices.
Coloring with the Paint Tool
- Set the current color:
- Choose a color in the Color Menu (C)
- or click on a color in the Favorite Colors swatch (D)
- or click on a color in the Content Colors swatch (E)
- or use a shortcut you defined.
- or use the Color Picker (B).
- Click on the Paint Tool icon (A), above the Color Menu which should cause the mouse pointer to change into a paint roller
- Click on any part in the build to color it
You can use it to paint parts inside submodels without having to view or edit the submodel directly.