You can grab and move all the elements (step number, model, parts list, lines, etc.) in a step/page.
Guiding aids
When you move elements near the page’s margins, the margins are shown in blue.
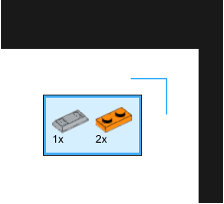
When you move a step image, red lines appear when it reaches the center.
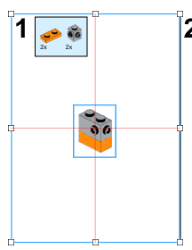
When you move a step image, red lines appear when it reaches the center.
The main design’s position is limited by its bounding box.
It will be automatically replaced if you move it too far.
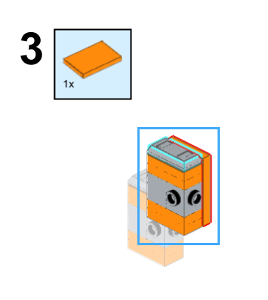
If the view and camera angle is the same as the previous step, a ghost image of the previous step is displayed behind it so you can re-align the model referring to that image.
- To move parts inside the model, see Offsetting parts / Buffer Exchange.
- The elements will try to snap to guide lines. To prevent that, hold the Shift key while moving them.
- You can align the model in the center of the page or with the previous step image:
-
- Right-click on the model
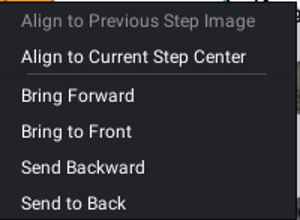
- Select Align to Previous Step Image or Align to Current Step Center.
- Right-click on the model
- Elements can cover each other and their order can be arranged.
-
- Right-click on an element.
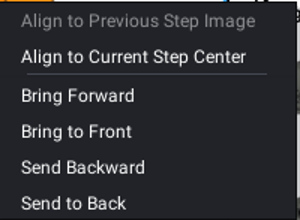
- The arrangement menu appears
- Right-click on an element.
Or,
-
- Select an element
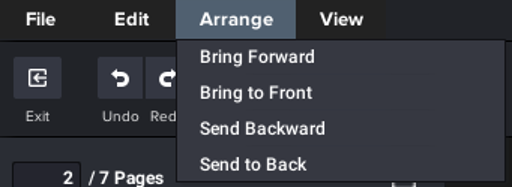
- Use the Arrange menu.
- Select an element