Creating a step
Click on the + icon to create a step after the one selected.

Deleting a step
Click on the trash icon to delete the selected step.
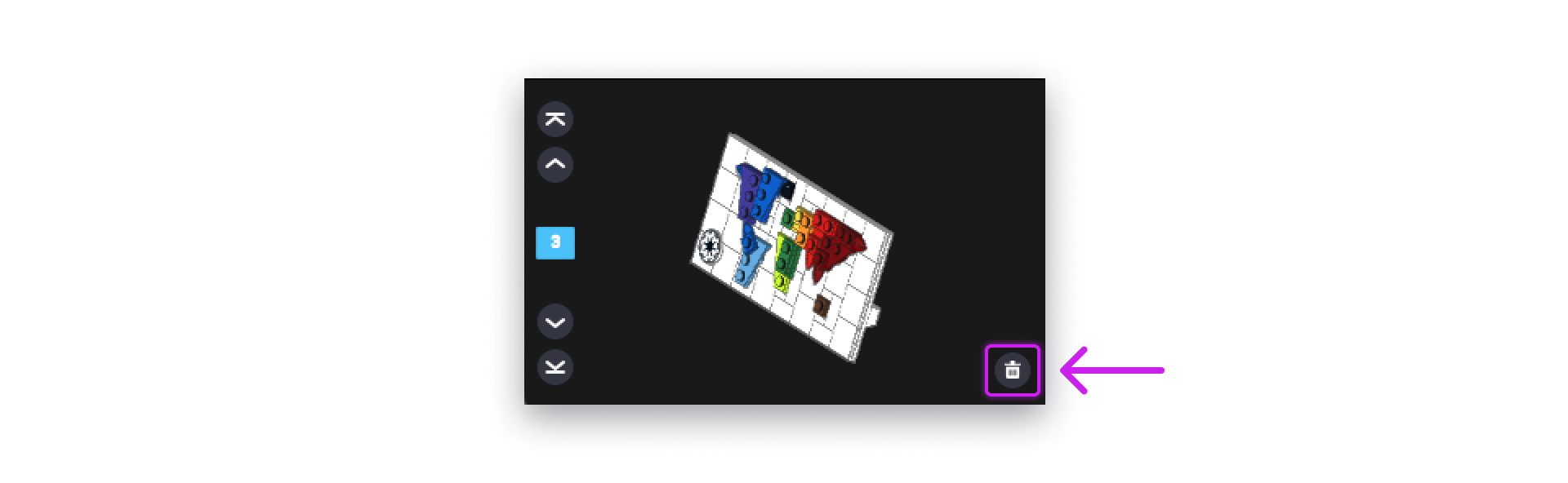
The parts from the step are moved to the previous one. If you delete the first step, its parts are moved to the new first step.
Moving a step
A step can be moved up or down with the buttons on the left of its preview.
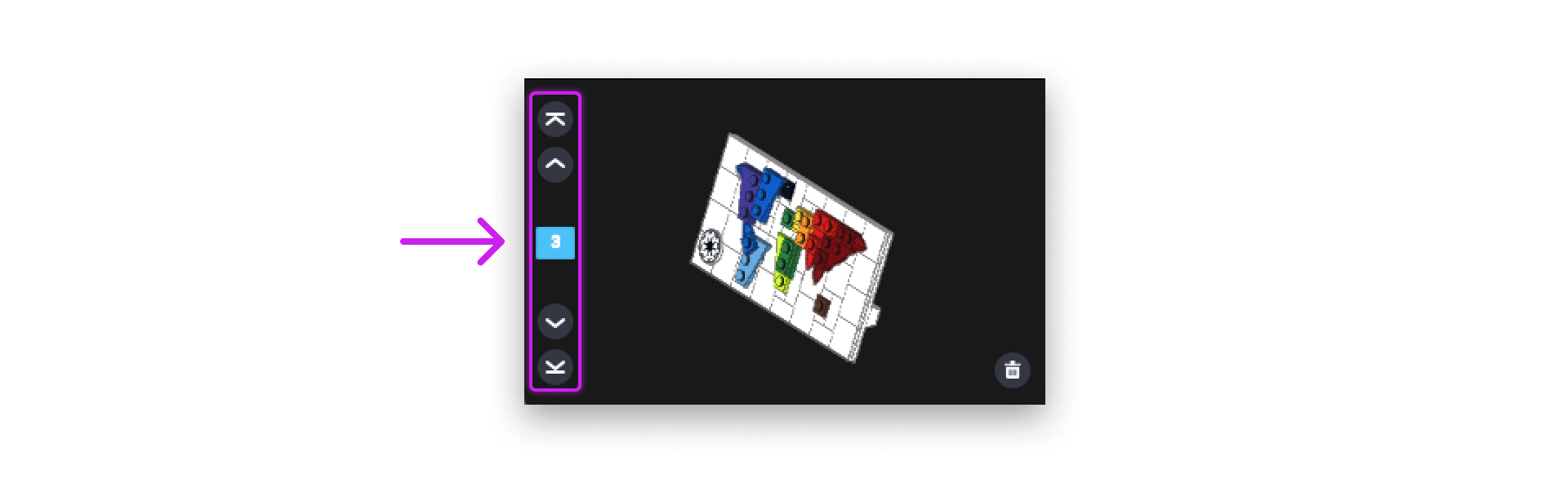
- <> Swap a selected step with the previous one.
- <> Swap a selected step with the next one.
- <> Move a selected step at the very beginning.
- <> Move a selected step at the very end.
- You can also directly edit the step number. The step will be inserted according to its new number. Other steps will be pushed and renumbered.
- Steps can be created at the same time as moving the parts between steps. See Moving parts between steps.
- Studio can automatically create steps for your whole design or a part of it with Divide into steps.
- Creating and moving steps affects Page Design, especially inserted elements (text, images…).