Interface
Page design is where you can view and edit instructions in a print-ready form.
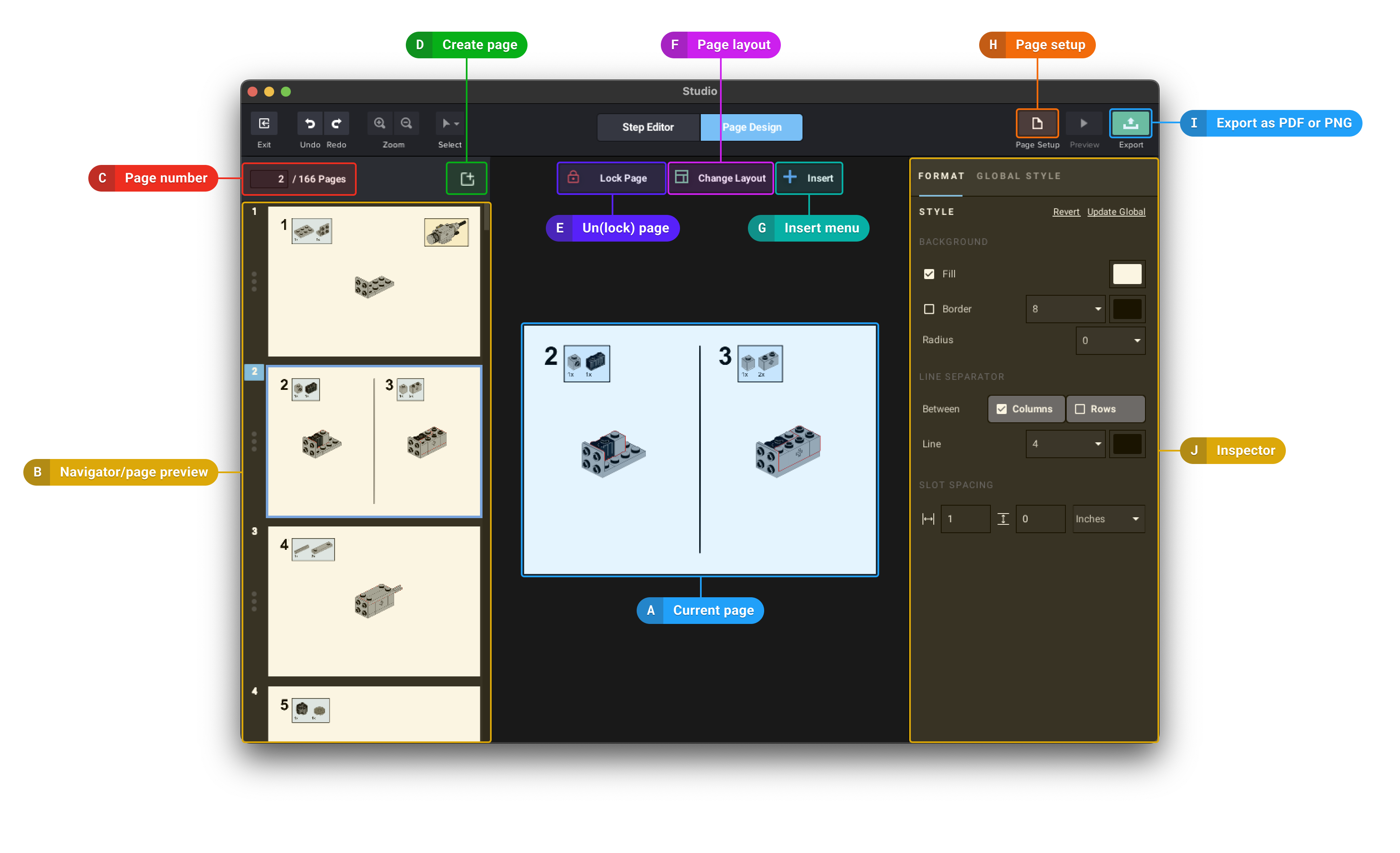
A. Current page: Shows the current page of the instruction book.
B. Navigator / Page preview: preview the pages to navigate and manage them.
C. Page number: shows the current page number and the total number of pages. Edit it to go directly to a page.
D. Create a page: add a new page after the current one.
E. (Un)Lock page: prevent (lock) or allow (unlock) direct modification of the selected pages. Changes to pages can still affect locked pages even if they're locked.
F. Page layout: define the number of steps on the page and how they’re displayed.
G. Insert menu: add objects on the page: images, text, lines and arrows, size or color aids, or bill of material (list of parts for the whole design).
H. Page setup: define the page size and orientation.
I. Export as PDF or PNG: export the instruction manual as a PDF or a series of PNG images.
J. Inspector: settings and tool options for what’s currently selected on the page.
Page elements
Basic elements
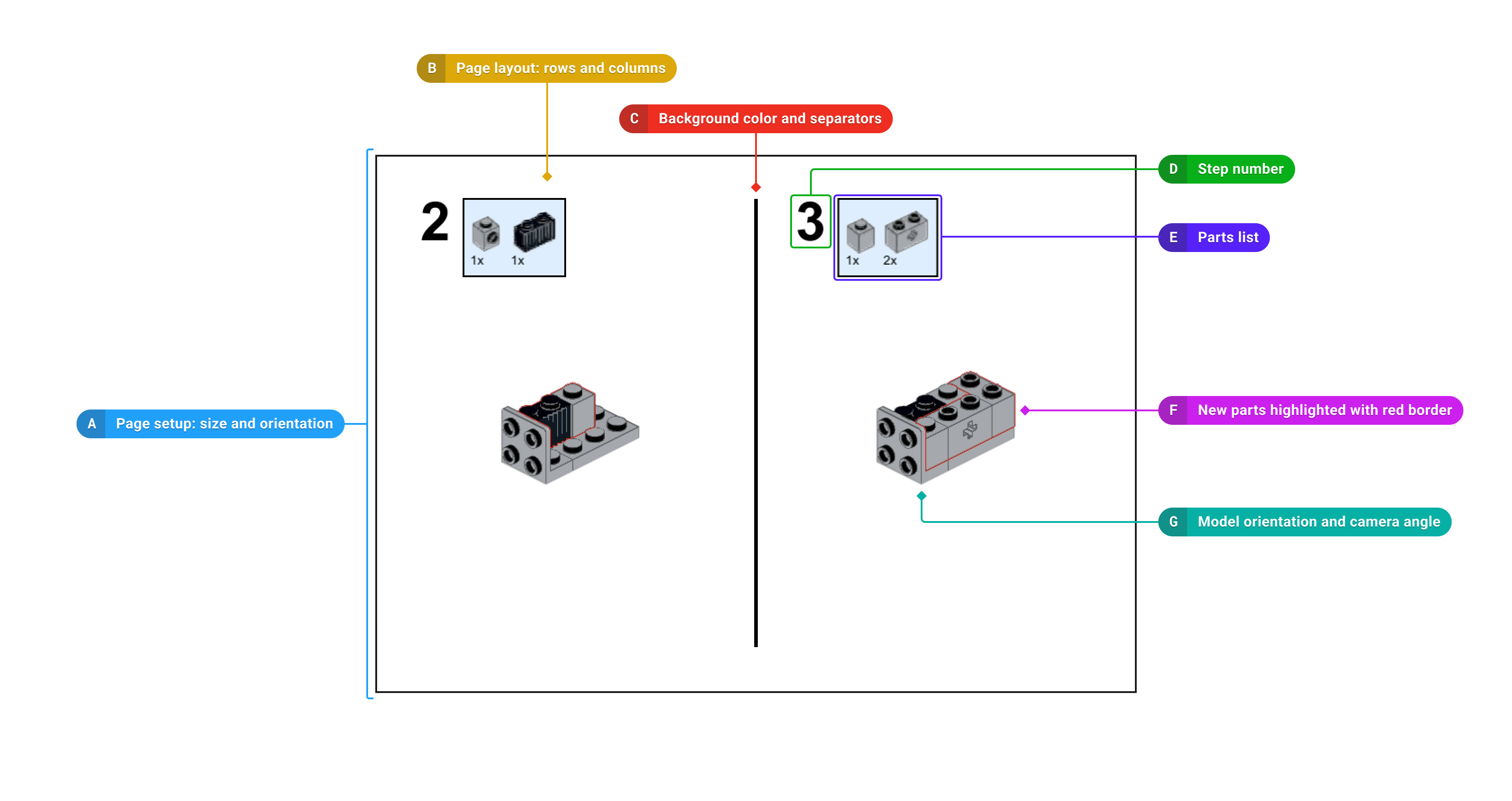
A. Page Setup: define the size and orientation of the pages.
B. Page Layout: show more than one step or arrange them in rows or columns. You can define a different layout for each page.
C. Background Color and Separators: change the background of the page and the lines separating the rows and/or columns on the current page.
D. Step Number: set the style, size, and color of the step numbers.
E. Parts List: see a list of new parts added in the step. You can define size, color, border, spacing between parts, etc.
F. New Parts Highlight: highlight parts and submodels added in the step with a colored outline.
G. Model Orientation & Camera Angle: turn the model around to better show where and how the new parts are added in the step.
Global Style Preset: default settings that apply to every page. You can save them to use the same settings for all your builds.
Moving Contents: everything can be moved around on the page unless locked.
Locking Page: lock the current page to prevent moving or changing the local styles of the elements on that page.
Exporting Instructions: Once you’re happy with your instructions, you can export them as a PDF or as PNG images.